
WordPressでブログをはじめたいけど何をどうすればいいのかまったくわからないので教えてほしい。
ブログ初心者が最初につまずきやすいのがWordPress(ワードプレス)の始め方です。
WordPressはブログやサイトを作成するためのソフトウェアです。
今回はそのWordPressの始め方を画像付きで詳しく解説します。
「そもそもWordPressって何?」という方や、「WordPressブログを作る費用はいくらなの?」という疑問についてなども、いちから丁寧に説明していますので安心して読み進めていってくださいね。
今回の記事は、以下の順番で進めていきます。
- WordPressとは?
- WordPressをはじめるのに必要なもの
- サーバーの契約&WordPressをインストールする方法
- 初期設定の方法
- おすすめプラグイン&ツール
最後には、入れておきたいプラグインや、ツールなど、WordPressブログを収益化するためにやっておきたいことも合わせて解説しています。是非最後まで読んでくださいね。
それでは本題に入りましょう。
wordpress(ワードプレス)とは?
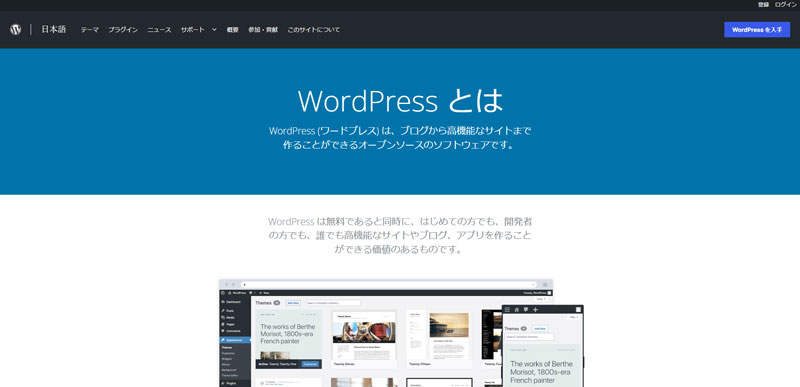
WordPressは、簡単にサイトやブログを作成できるツールです。世界中で使われていて、公式サイトによるとWeb上の43%がWordpressによって作られています。
無料ブログとの差は、「高いカスタマイズ性」と「SEOに強い」というのがあります。
WordPressでは「テーマ」でデザインの変更や「プラグイン」で機能の追加などを簡単に行うことができます。
「なんだか難しそう…」と思うかもしれませんが、多くのブロガーが使っていて専門知識がなくてもブログが作れるようになっています。安心して使ってみましょう。
WordPressでブログを始めるのに必要なもの

実は、WordPress自体は誰でも使える無料のサービスです。
ただしWordPressブログを作るにはレンタルサーバーとドメインが必要です。
- サーバー:土地
- ドメイン:住所
- WordPressブログ:家
よくいわれる例ですが、サーバーは土地のようなもので、ドメインは住所、WordPressブログは家というものです。土地がなければ家を建てることができず、住所がなければ家にたどり着くことができません。
そのため、WordPressブログにはサーバーとドメインが必須になります。
【関連記事】独自ドメインって何?独自ドメインを取得するメリットやデメリットを解説。
WordPressブログを始めるのにかかる費用
WordPressでブログをはじめるのにかかる費用は「ドメイン」「レンタルサーバー」「SSL」の3つの代金です。(SSLはセキュリティ対策とSEO対策上必要なものです。)
- ドメイン代 : 今回紹介する方法だと無料
- レンタルサーバー代 : 月500円~1200円ほど
- SSL対応 : 今回紹介する方法だと無料
今回ご紹介するConoHaWINGでは、「ドメイン」と「SSL」が無料でついてくるので、「レンタルサーバー代」のみが月々必要になります。
レンタルサーバーの代金は契約期間が長くなるほど月当たりの価格が安くなります。本気でブログ運営に取り組むなら36カ月の契約がおすすめです。
wordpress初心者におすすめConoHaWING
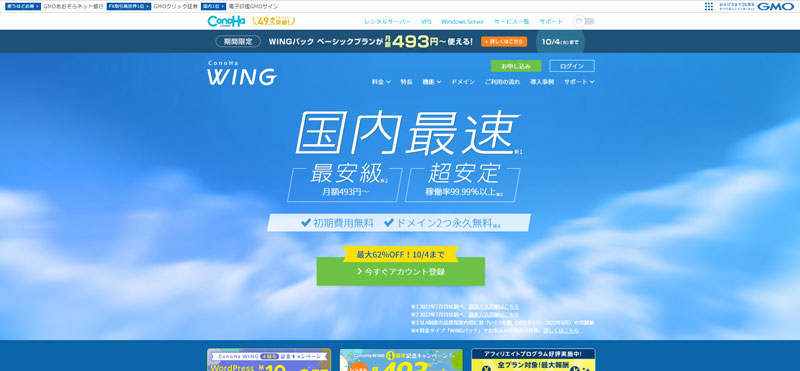
ConoHa WING(コノハウィング)はGMOインターネットグループ株式会社のレンタルサーバーです。
初心者にConoHaWINGをおすすめする理由はいくつかあります。
- WordPressかんたんセットアップで初心者にも簡単
- 電話やメールなどサポートが充実
- サーバー料金が安い(12カ月契約だと911 円/月、36カ月契約だと493 円/月)
- WINGパックで独自ドメインが最大2つ永久無料
- 独自無料SSLがある
- Webサーバー応答速度が圧倒的速さ
「初心者でも簡単に始められる」&「コストパフォーマンスの良さ」&「国内最速のサーバー」の3点のメリットがそろっています。

サーバーの表示速度がはやいとSEOで有利だよ。
【関連記事】【比較】ブログ初心者にオススメのサーバー3選
wordpressブログの始め方
それでは実際サーバーの契約・Wordpressのインストールをしていきましょう。
STEP1:ConoHa WINGアカウント作成
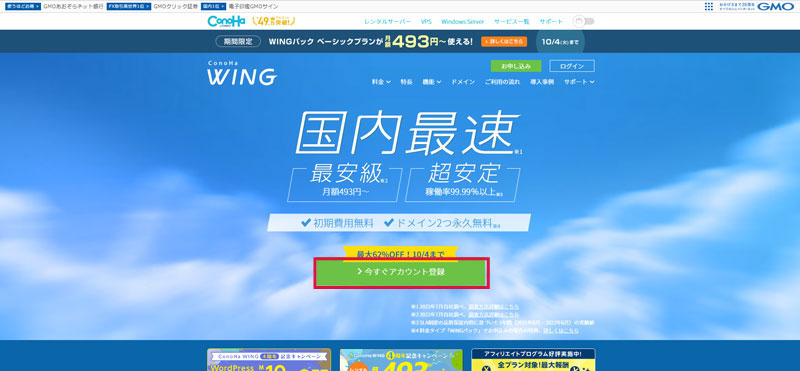
ConoHa WING(コノハウィング)のページから、アカウントを登録します。真ん中の緑のボタンをクリックしましょう。
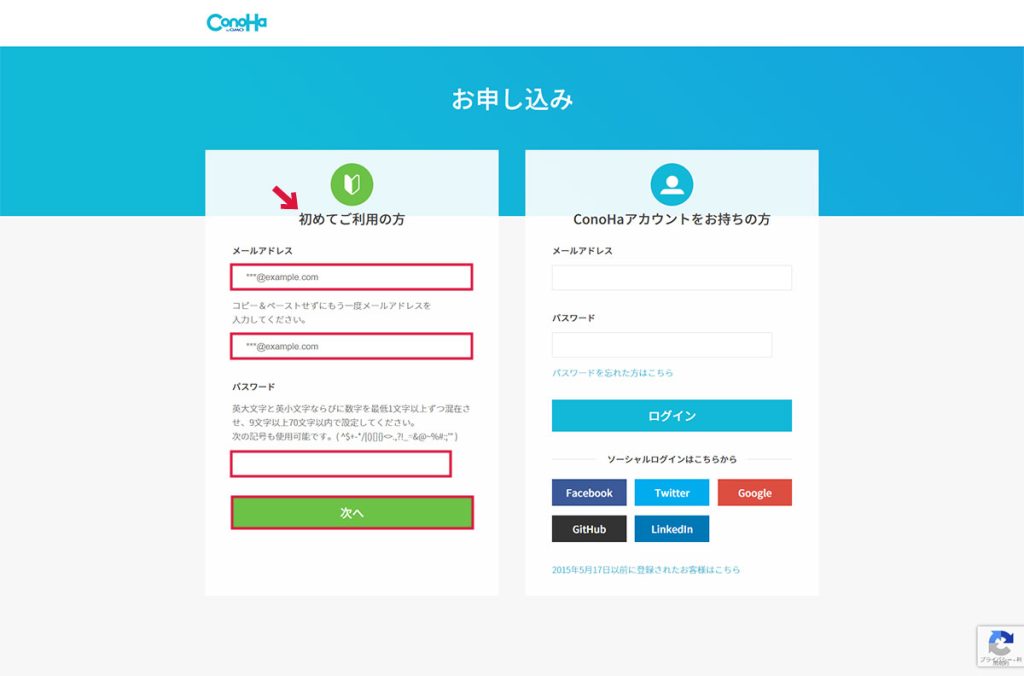
最初の登録なので、左側の[初めてご利用の方]のフォームに[メールアドレス(2回)]と[パスワード]を入れて、[次へ]のボタンを押しましょう。
※次へボタンを押すと、次の表示まで少し時間がかかります。慌てず待ちましょう。
STEP2:プランの選択
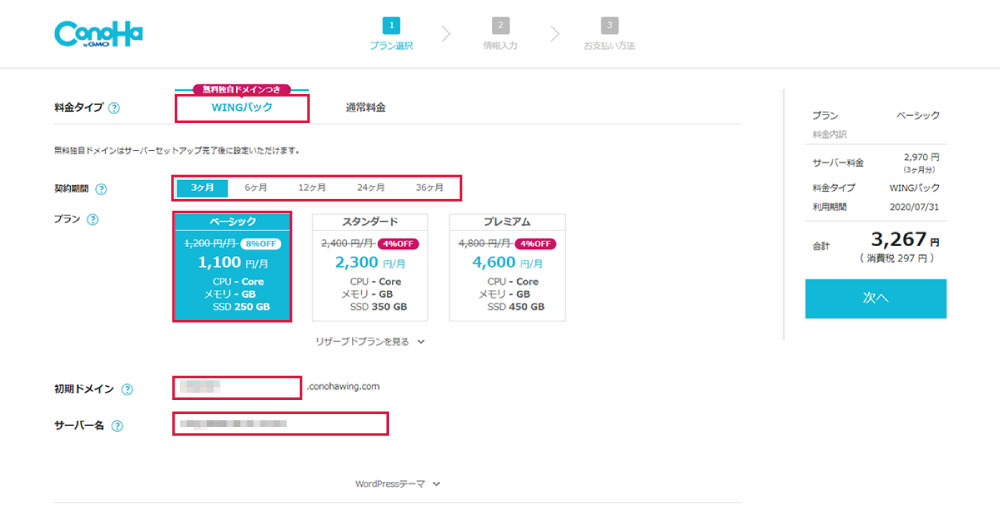
✔入力する項目
- 料金タイプ:WINGパック
- 契約期間:おすすめは12カ月。契約期間が長いほど1カ月当たりの料金が安くなる。
- プラン:ベーシック
- 初期ドメイン:使わないので、適当な文字列を入力
- サーバー名:変更なしでそのままでオッケー
上から順番に入力していきます。初期ドメイン、サーバー名は使わないので適当な文字列・そのまま入っているままで問題ありません。
✔おすすめ契約期間
契約期間については、「ブログを絶対収益化させるぞ!」という人は36カ月契約がおすすめ。契約期間が長いほど月当たりの料金が安くなります。12カ月契約だと911 円/月、36カ月契約だと493 円/月までにコストを抑えられます。
SETP3:WordPressかんたんセットアップ
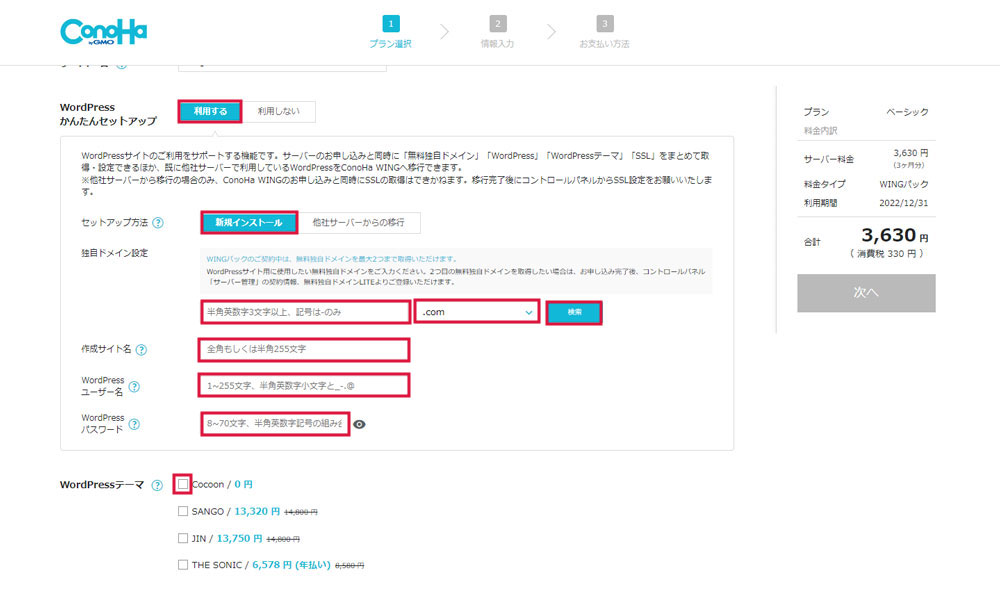
✔入力する項目
- WordPressかんたんセットアップ:利用する
- セットアップ方法:新規インストール
- 独自ドメイン設定:ブログのURLにあたる部分
- 作成サイト名:サイトの名前
- WordPressユーザー名:WordPressにログインするときのユーザー名
- WordPressパスワード:WordPressにログインするときのパスワード
- WordPressテーマ:無料のCocoonでOK
他社からの移行の場合は、セットアップ方法を[他社サーバーからの移行]にしてください。はじめて作る場合は新規インストールでOKです。
そのほかのわかりにくい点を解説します。
独自ドメイン名
独自ドメインはURLに表示される部分です。このブログだと「yurufuwa-blog」がそれにあたります。
ドメイン名はどんなサイトかわかるものがおすすめです。
ドメインの後ろの[.com]などはすきに選ぶことができます。無難なのは[.com]です。

yurufuwa-blogはゆるふわのブログってすぐわかるよね。
ドメインは住所にあたるため、既にほかの人が使っている場合、同じものを選ぶことができません。そのため、例えばこのブログで使っているyurufuwa-blog.comで登録しようとすると、「このドメインは取得できません。」とでます。
その場合ドメイン名を変えるか、[.com]の部分を変えましょう。
WordPressユーザー名・WordPressパスワード
[WordPressユーザー名]と[WordPressパスワード]はWordPressのログインのときに使います。
忘れずにメモしておきましょう。
WordPressテーマ
WordPressテーマは、サイトの見た目や機能をカスタマイズするためのツールです。
有料テーマはWordPressの設定を終えたあとでも自由に購入できるので、ここは無料のものを選んでおきましょう。
すべての入力が終わったら、右側の[次へ]をクリックして進みましょう。
STEP4:お客様情報入力
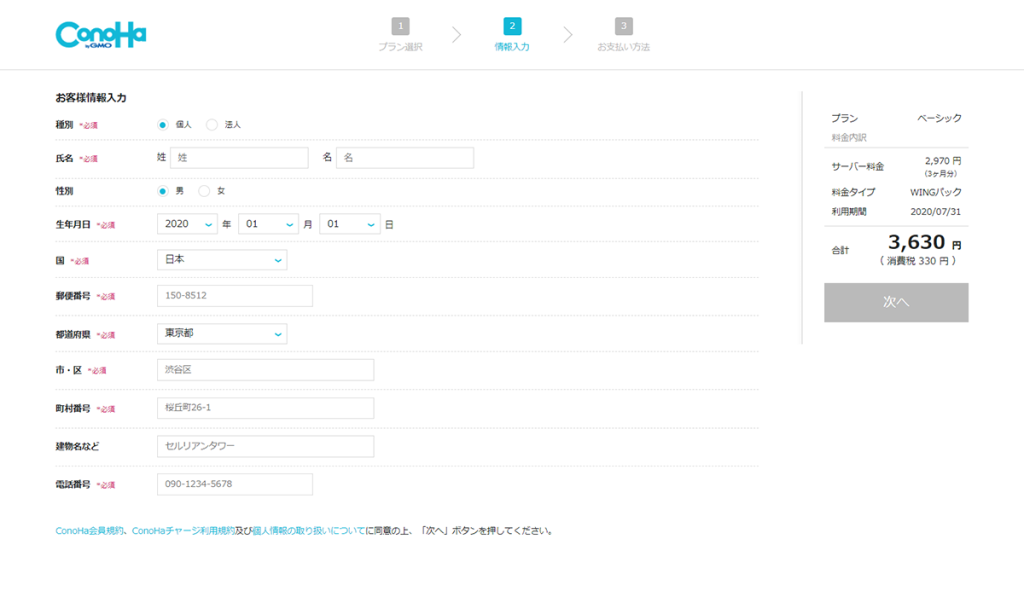
次に順番に氏名や住所などを入力していきましょう。入力し終えたら右側の[次へ]で進みます。
STEP5:SMS/電話認証
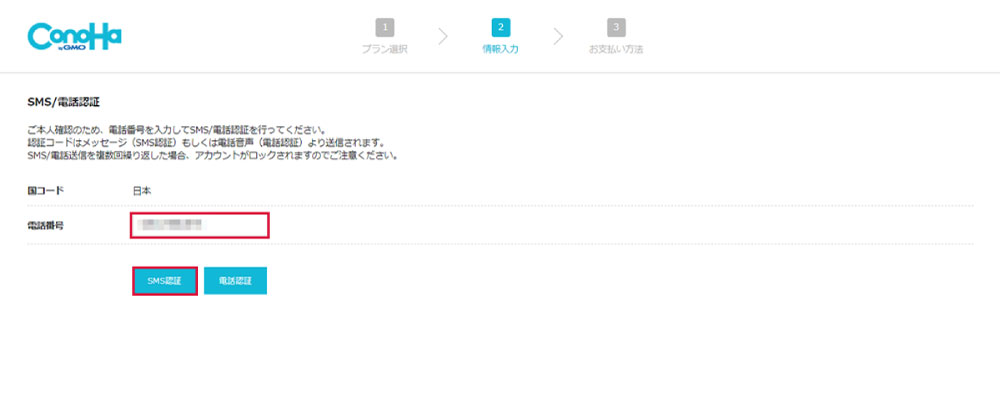
次にSMS/電話認証の画面に移ります。
[電話番号]に、携帯電話の番号を入れ[SMS認証]を押します。
SMSを受け取れない方は、同じように電話番号を入れた後、電話認証を押します。
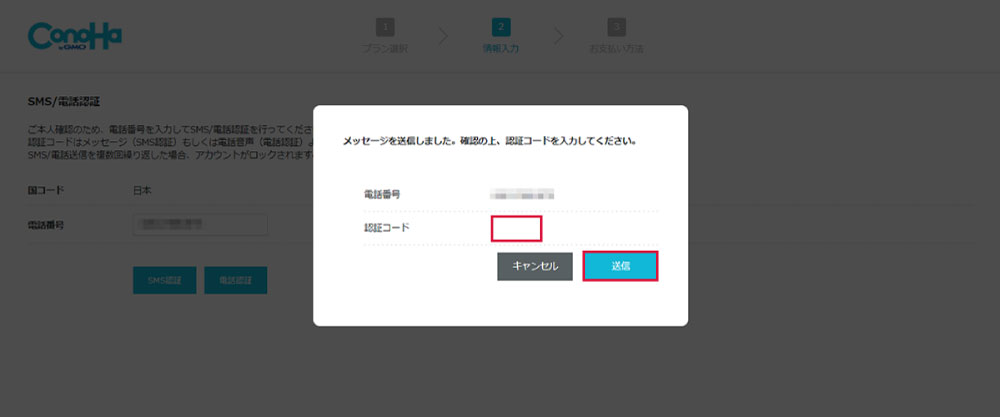
SMSで4桁の認証コードが送られてくるので[認証コード]を入力し、[送信]を押します。

あともう少しですよ、がんばりましょう!
SETP6:お支払方法
ConoHaWINGでは「クレジットカード決済」と「ConoHaチャージ」があります。
クレジットカード決済の場合
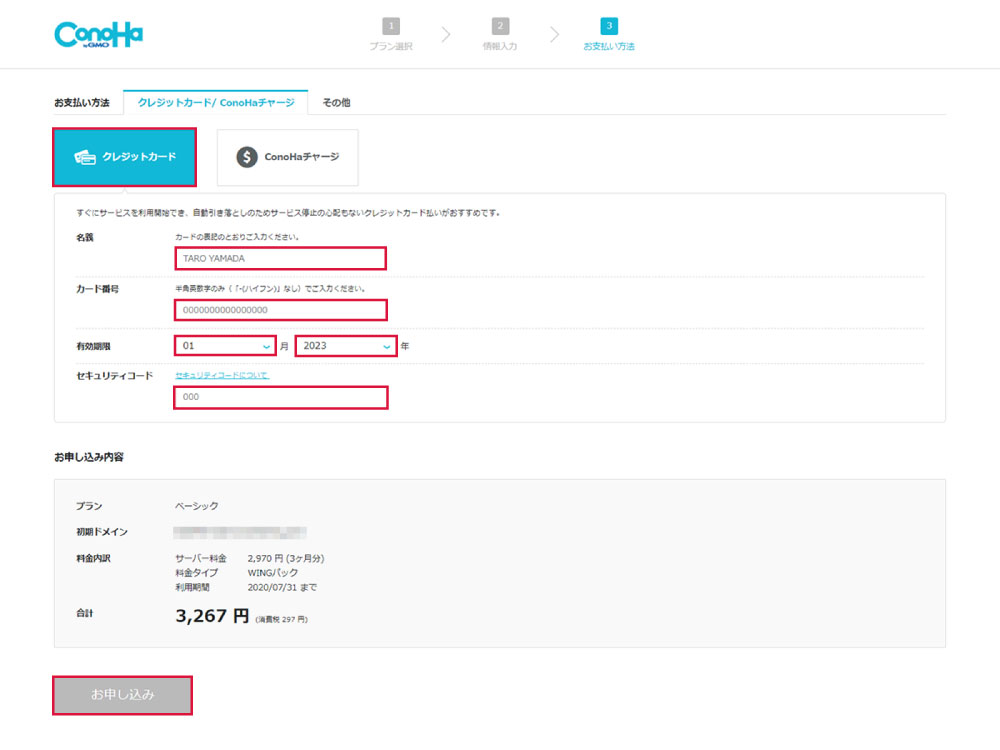
[クレジットカード]を選んでカード情報を入力します。
ConoHaチャージの場合
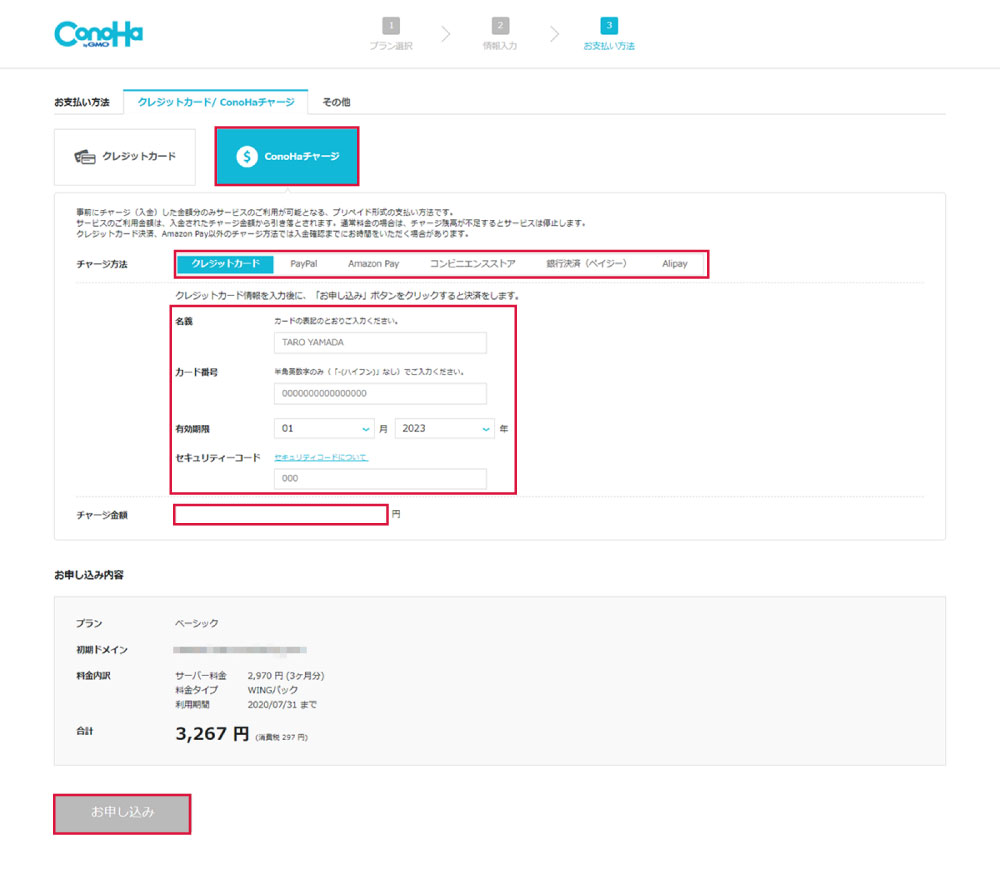
ConoHaチャージを選び、[チャージ方法]を選択します。必要項目と、[チャージ金額]を入力します。
ConoHaチャージはAmazon Pay や銀行決済(ペイジー)、コンビニ支払いで入金する方法です。入金方法によっては手数料がかかったり、即時反映しない場合があります。詳しくは公式サイトの「お支払方法」を確認しましょう。

自動的に引き落とされるクレジットカード決済の方がおすすめだよ。
STEP7:wordpressのインストールが完了
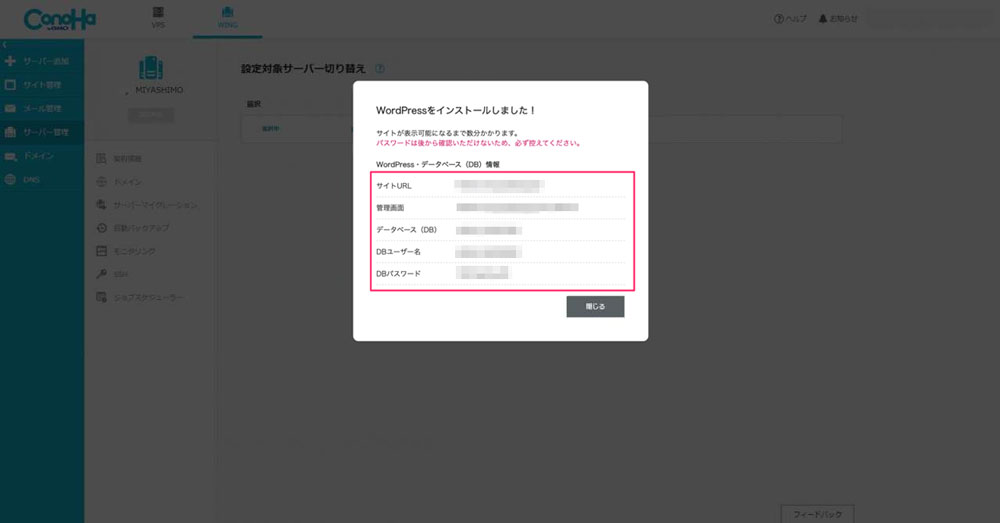
[WordPressをインストールしました!]とでれば完了です。
ここで表示される[DBユーザー名]と[DBパスワード]はConoHaWINGのデータベース管理画面にログインするときに必要なので、こちらもメモしておきましょう。

これでワードプレスユーザーだよ!
STEP8:SSLの設定
最後にSSLの設定をしましょう。
SSLの設定は、WordPressのインストールがすんでから30分から数時間たってから行いましょう。conoHa側で設定をするのに少し時間がかかります。
SSLは通信を暗号化することでセキュリティを高める技術です。わかりやすく話すと「http://」がSSL非対応、「https://」がSSL対応です。セキュリティ対策としても重要ですが、GoogleはSSL対応かどうかで検索順位に影響が出るとアナウンスしています。そのためSEO対策としてもSSLは重要です。
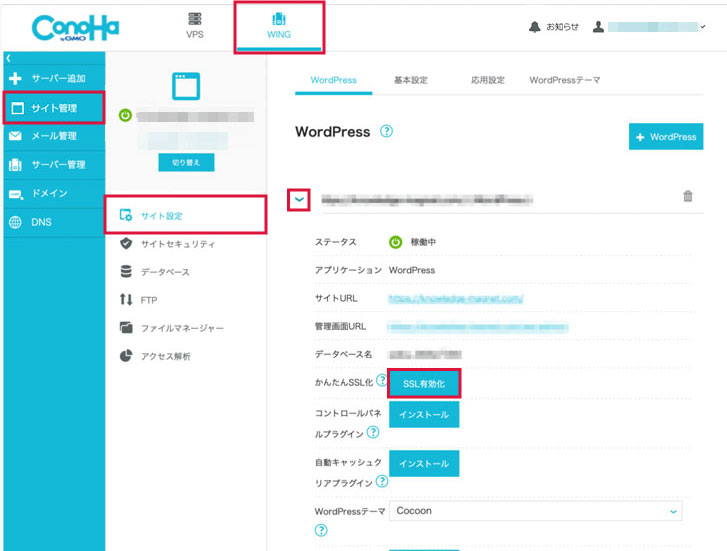
ログイン後、上のWINGが選択されているのを確認します。左側のメニューから[サイト管理]→[サイト設定]→[URL横の下向き矢印]の順に進みます。
かんたんSSL化が青いボタンになっていたら、[SSL有効化]のボタンを押して完了です。
もしいくら待ってもSSL有効化のボタンが青色にならなかったら?
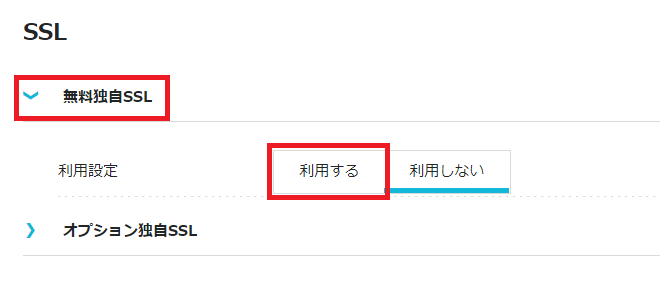
もしいくら待っても[SSL有効化]のボタンが青くならない場合、先ほどと同じようにログイン後、左側のメニューから[サイト管理]→[サイトセキュリティ]→上のタブから[SSL]→[無料独自SSLの右矢印(>)]→利用設定を[利用する]に変更してください。

これでサーバー側の設定はおしまい!次はついにワードプレスを使っていくよ!
wordpressブログの初期設定
それでは早速WordPressにログインしましょう。
【WordPressのログインURL】https://ドメイン名/wp-admin/
ドメイン名のところは、「SETP3:WordPressかんたんセットアップ」で設定したドメイン名を入れましょう。
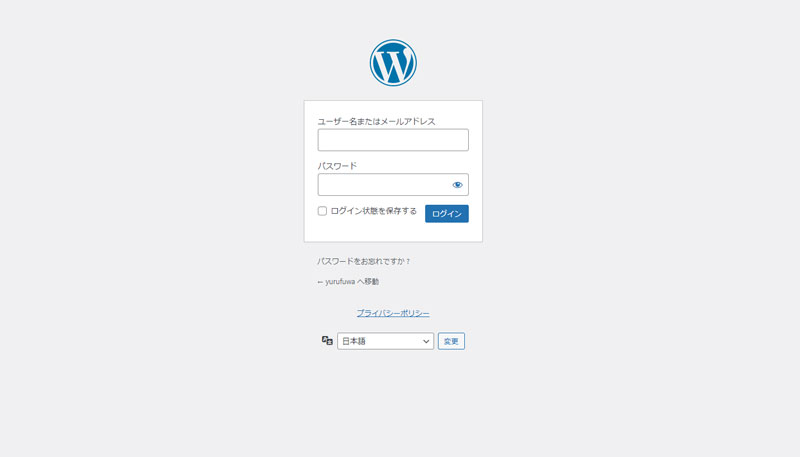
アクセスするとこういうグレーの画面が出てきます。
[ユーザー名またはメールアドレス]と[パスワード]の項目に、「SETP3:WordPressかんたんセットアップ」で設定した[WordPressユーザー名][WordPressパスワード]を入れましょう。
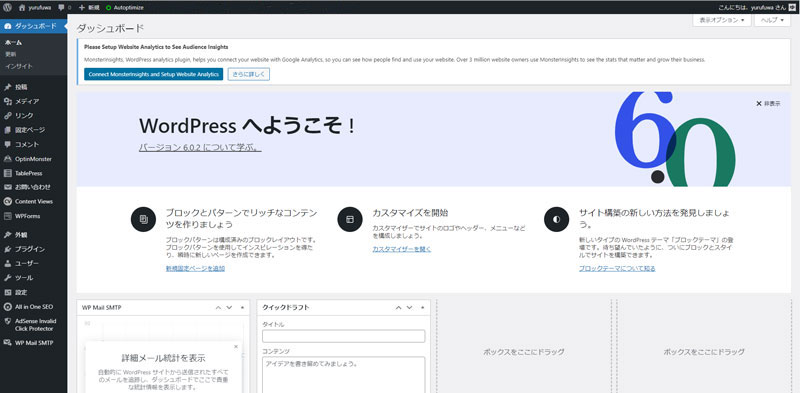
ログインができたらこのような画面にうつります。この画面で記事を書いたりいろいろなことができます。
(ゆるふわのWordPressはすでに様々なプラグインが入っているので、左側の項目が違うと思いますが気にしなくて大丈夫です。)
パーマリンクの設定
パーマリンクとは、WEBページごとに設定されたURLのことです。
具体的には、この記事のURLは「https://yurufuwa-blog.com/wordpress-start/」ですが、.com以下の「/wordpress-start/」がパーマリンクです。
このパーマリンクのルールをはじめに設定しましょう。
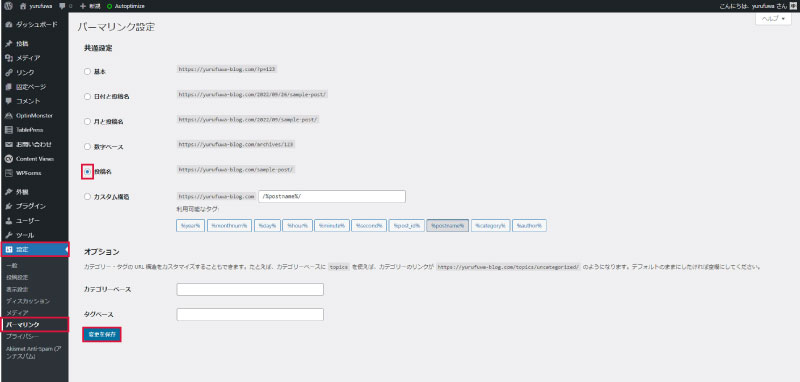
まずWordPressにログインします。
左側のメニューから[設定]をクリックするか、マウスをのせます。
そうすると[パーマリンク]というタブが出てくるのでそこをクリックします。
そこの[共通設定]から[投稿名]を選択し、忘れずに[変更を保存]を押します。
これでパーマリンク部分が投稿名(=記事名)になるように設定されました。

パーマリンクはURLからどんな内容か判別できることが望ましいとされているよ!
パーマリンクを個別に設定する
上の設定でパーマリンクが投稿名(=記事名)になったのですが、パーマリンクが日本語の場合URLが変換されてとても長くなってしまいます。
ちなみにこの記事のタイトル「Wordpressの始め方。ブログ初心者向けに丁寧に解説。」をそのままパーマリンクに使うとこのようになります。
https://yurufuwa-blog.com/wordpress%e3%81%ae%e5%a7%8b%e3%82%81%e6%96%b9%e3%80%82%e3%83%96%e3%83%ad%e3%82%b0%e5%88%9d%e5%bf%83%e8%80%85%e5%90%91%e3%81%91%e3%81%ab%e4%b8%81%e5%af%a7%e3%81%ab%e8%a7%a3%e8%aa%ac%e3%80%82/
これではURLがとても長いのと、何についてのページなのか判別がつかないですよね。
そこで記事の投稿時にアルファベットでパーマリンクを手動で設定します。

記事の書き方も一緒にやっていくよ!
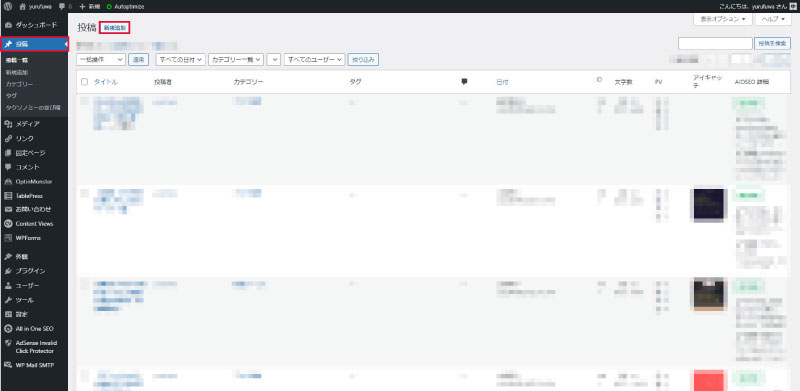
記事を投稿するには、左側のメニューの[投稿]から[新規追加]を押します。
そうすると無料ブログでもよく見るような、タイトルと本文を書くページにうつります。記事はここから書いていきましょう。
パーマリンクの設定は、記事を書く画面の右側にあるメニューから行います。
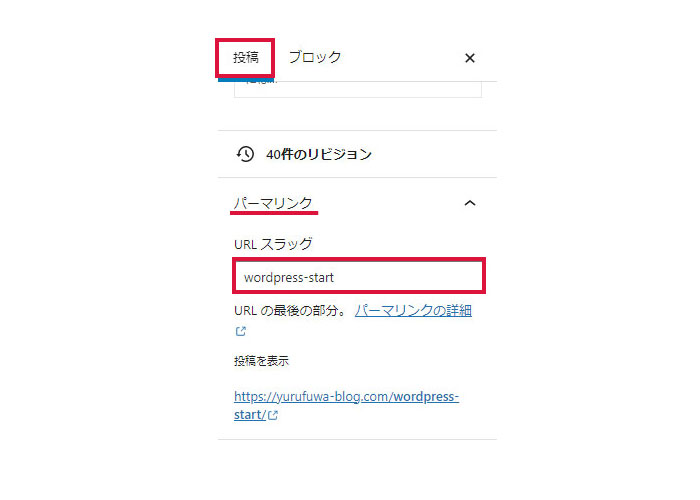
上の[投稿]のところに青いラインが入っているのを確認して、[パーマリンク]の項目の[URLスラッグ]にパーマリンクを入れましょう。
パーマリンクは半角英数字で入力してください。記事の内容がわかるようなものがおすすめです。

この記事はワードプレスのはじめ方の記事なので、「wordpress-start」というパーマリンクにしているよ。
テーマの設定
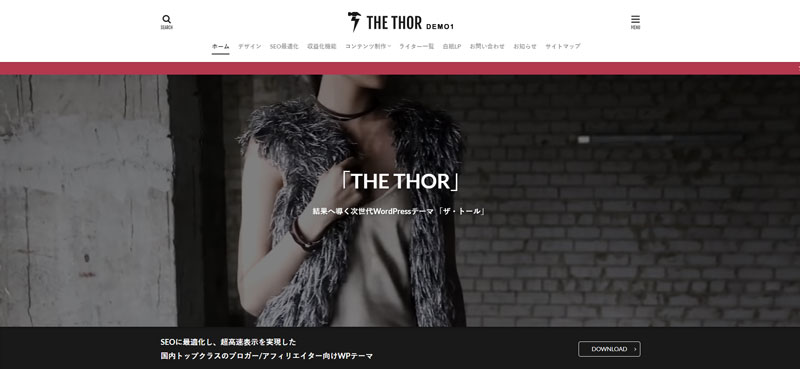
テーマはブログのデザインを、おしゃれにしたり、洗練されたデザインにするツールです。
テーマは無料・有料の両方がありますが、ブログを収益化させるなら有料テーマがおすすめです。
有料テーマは洗練されたデザインのブログができますし、何より有料だけあってSEO対策がされています。そのため検索結果で上位に表示されやすいブログになる可能性があります。
- 【THE THOR(ザ・トール)】 :スタイルが豊富
- STORK19 :ブロガー向け・シンプルで高機能
- AFFINGER6 :高機能・洗練されたデザイン
- Emanon :企業っぽいクリーンなデザイン
最初は無料テーマでもいいのですが、記事を結構書いた後に有料テーマに変更すると、過去に書いていた記事のデザインが崩れたり、カスタマイズした内容が消えてしまったりすることがあります。
初期費用はかかりますが、最初の段階で有料テーマを入れてしまった方が、手間が省けてメリットがあります。
プラグインの設定
プラグインはスマホのアプリのようなもので、便利な機能を追加するためのものです。
迷惑メールを防止したり、問い合わせフォームを作ったり、目次を作ったり、プラグインごとに様々な機能があります。
プラグインはたくさんありますが、入れすぎるとブログが重くなりSEO的にもよくないので、必要なものを絞って入れましょう。
- Akismet Anti-Spam (アンチスパム):スパムブロック
- BackWPup – WordPress Backup Plugin:データのバックアップ
- Broken Link Checker:リンク切れチェック
- Contact Form 7:お問い合わせフォーム
- XML Sitemap Generator for Google:サイトマップ作成
- EWWW Image Optimizer:画像圧縮
- Table of Contents Plus:目次作成
- TablePress:表・テーブル作成
- WPS Hide Login:セキュリティ強化
✔プラグインの追加方法
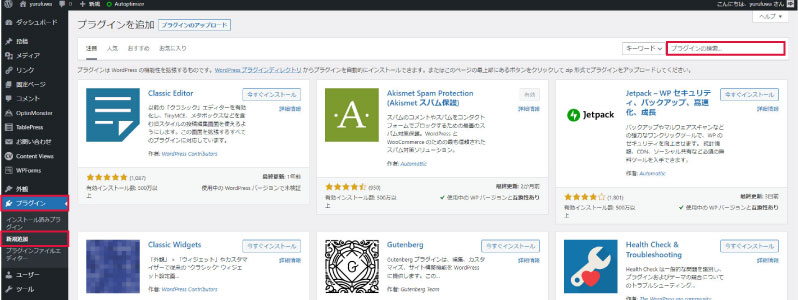
プラグインの追加は[プラグイン]→[新規追加]→右側の検索窓からプラグインを検索→インストールするプラグインを[今すぐインストール]→[有効化]でできます。
Googleアナリティクスの設定
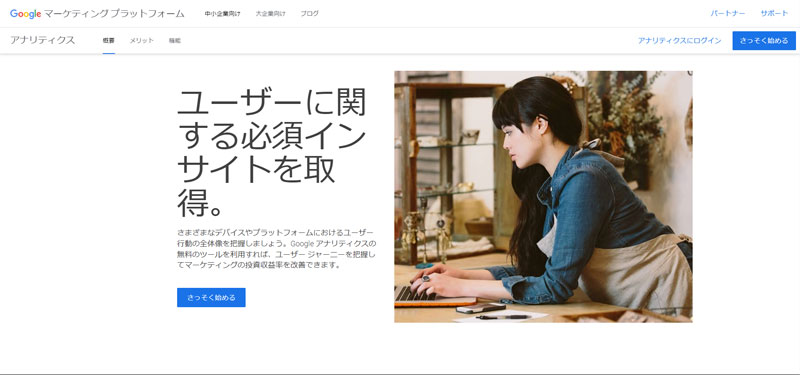
Googleアナリティクスはブログのアクセス数や、ユーザー情報、PVなどを分析するアクセス解析ツールです。無料で設定できるので必ず設定しましょう。
公式サイト▶ Google Analytics(グーグルアナリティクス)
Googleサーチコンソールの設定
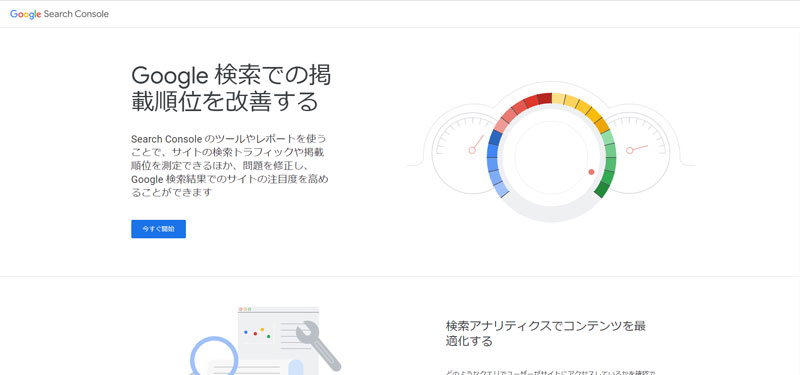
Googleサーチコンソールは、検索の掲載順位や、どんなワードで検索されて記事が表示されたかがわかります。また記事のインデックス登録もサーチコンソールでできます。
どんな検索ワードでアクセスされたのかわかるので、記事作成にも役立ちます。こちらも無料で利用できるので登録しておきましょう。
公式サイト▶ Google Search Console(グーグルサーチコンソール)
ブログで稼ぐためのツール
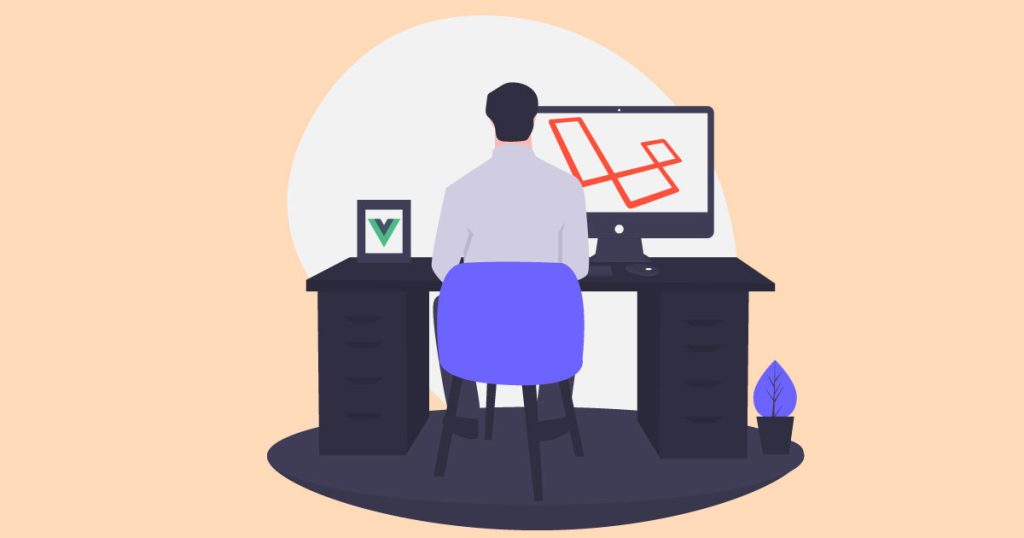
最後にブログで稼ぐための便利なツールをご紹介します。
アフィリエイトASP
ブログを収益化させるためにはアフィリエイトサイト(ASP)への登録が必須です。
アフィリエイトサイトは無料で登録ができます。
- A8.net … 必須ASP。会員数・広告主数ともに最大規模のASP。
- もしもアフィリエイト … Amazon・楽天などの物販ができる。
- afb(アフィb) … 高収入メディアが多く在籍。
- アクセストレード … 金融系商品が強い。
【関連記事】【アフィリエイトの始め方】初心者におすすめのASP・5選を紹介
文章校正ツール
ブログで稼ぐには、質の良い記事をたくさん書く必要があります。
けれども、不自然な日本語や誤字脱字などがないかチェックするのは大変な作業です。
特に慣れないうちは記事を書くの自体に何時間もかかるので、さらにチェックをして間違いがないようにするとさらに膨大な時間がかかります。
時間短縮&作業効率アップにおすすめするのは、文章校正を自動で行ってくれるツールです。
ブログ運営では作業効率アップは欠かせないので導入を検討しましょう。
まとめ:Wordpressの始め方
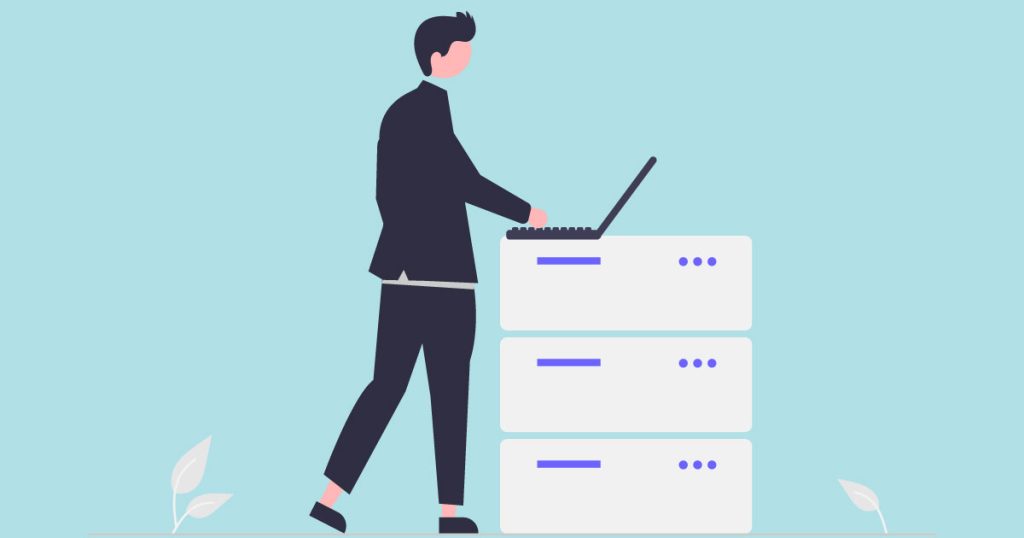
今回はWordPressのインストール方法から、初期設定、おすすめツールまでまとめました。
いろいろな設定があって、疲れたかもしれません。しかし、一度インストールしてしまえば、後はどんどん記事を書いていくだけです。
自分の記事が読まれるのはうれしいものです。楽しいブログライフをお送りください!

