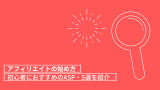エックスサーバーでWordPressブログをはじめたい!
ブログを作るには何をどうすればいいの?
ブログ初心者が最初につまずきやすいのがWordPress(ワードプレス)の始め方です。
WordPressはブログやサイトを作成するためのソフトウェアです。
今回はそのWordPressの始め方を画像付きで詳しく解説します。
「そもそもWordPressって何?」という方や、「WordPressブログを作る費用はいくらなの?」という疑問についてなども、いちから丁寧に説明していますので安心して読み進めていってくださいね。
今回の記事は、以下の順番で進めていきます。
- WordPressとは?
- WordPressをはじめるのに必要なもの
- サーバーの契約&WordPressをインストールする方法
- 初期設定の方法
- おすすめプラグイン&ツール
最後には、入れておきたいプラグインや、ツールなど、WordPressブログを収益化するためにやっておきたいことも合わせて解説しています。是非最後まで読んでくださいね。
それでは本題に入りましょう。
wordpress(ワードプレス)とは?
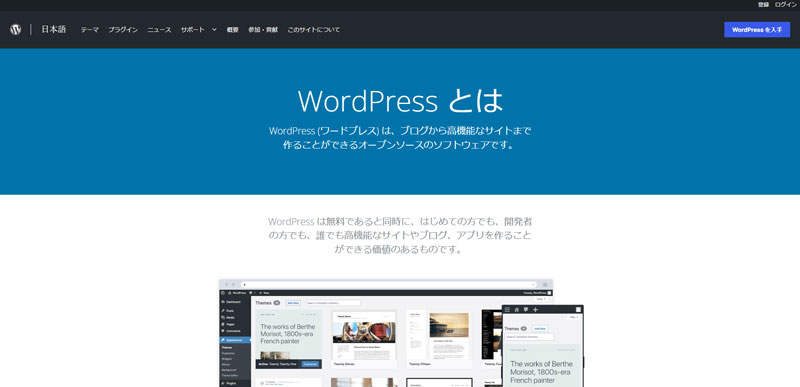
WordPressは、簡単にサイトやブログを作成できるツールです。
世界中で使われていて、公式サイトによるとWeb上の43%がWordpressによって作られています。
無料ブログとの差は、「高いカスタマイズ性」と「SEOに強い」というのがあります。
WordPressでは「テーマ」でデザインの変更や「プラグイン」で機能の追加などを簡単に行うことができます。

「難しそう」と思うかもだけど、多くのブロガーが使っているツールだよ
ひとつずつやっていこう
WordPressでブログを始めるのに必要なもの

実は、WordPress自体は誰でも使える無料のサービスです。ただしWordPressブログを作るにはレンタルサーバーとドメインが必要です。
- サーバー:土地
- ドメイン:住所
- WordPressブログ:家
よくいわれる例ですが、サーバーは土地のようなもので、ドメインは住所、WordPressブログは家というものです。土地がなければ家を建てることができず、住所がなければ家にたどり着くことができません。
そのため、WordPressブログにはサーバーとドメインが必須になります。
WordPressブログを始めるのにかかる費用
WordPressでブログをはじめるのにかかる費用は「ドメイン」「レンタルサーバー」「SSL」の3つの代金です。(SSLはセキュリティ対策とSEO対策上必要なものです。)
- ドメイン代 : 「エックスサーバー」だと無料
- レンタルサーバー代 : 月500円~1200円ほど
- SSL対応 : 「エックスサーバー」だと無料
今回ご紹介するエックスサーバーでは、「ドメイン」と「SSL」が無料でついてくるので、「レンタルサーバー代」のみが月々必要になります。
wordpress初心者におすすめ「エックスサーバー」
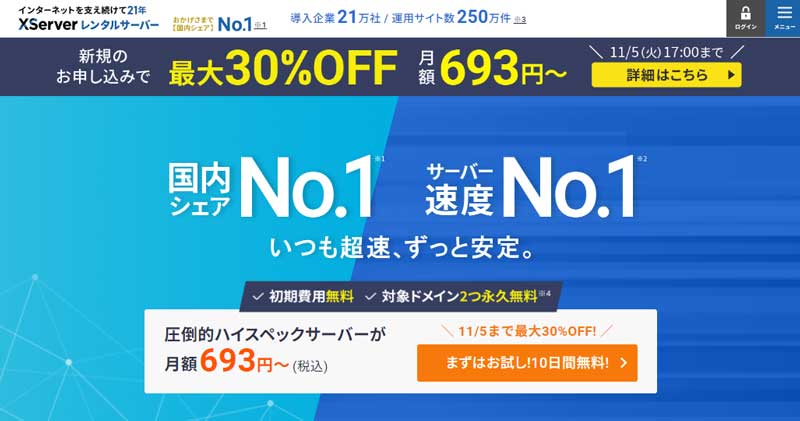
「エックスサーバー」は国内シェアNo.1、サーバー速度No.1の高性能レンタルサーバーです。
初心者に「エックスサーバー」をおすすめする理由はいくつかあります。
- 国内シェアNo.1
- WordPressかんたんセットアップで初心者にも簡単
- 独自ドメインが永久無料
- 独自無料SSLがある
- 10日間の無料お試し期間
- 大量アクセスにも非常に強い構成
- 電話やメールなどサポートが充実
「初心者でも簡単に始められる」&「国内シェアNo.1」&「機能面からみてコストパフォーマンスがよい」の3点のメリットがそろっています。
wordpressブログの始め方
それでは実際サーバーの契約・Wordpressのインストールをしていきましょう。
STEP1: エックスサーバーへの新規申込み
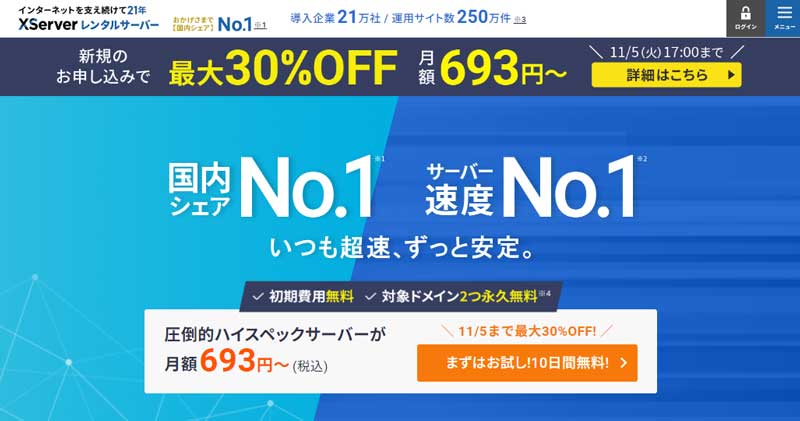
エックスサーバーのページから、申し込みをしていきます。真ん中の[まずはお試し10日間無料]と書かれたオレンジ色のボタンをクリックします。
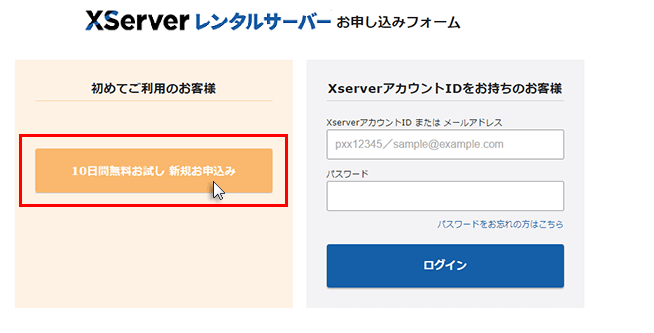
最初の登録なので、左側の[初めてご利用のお客様]の[10日間無料お試し 新規お申込み]を選択します。
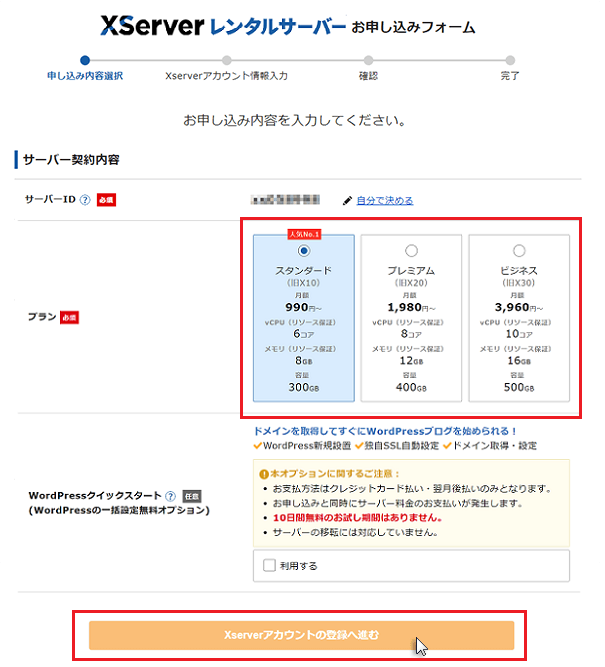
- サーバーID:このままでOK
- プラン:[スタンダード]を選択
- WordPressクイックスタート:選択しない(そのまま)
サーバーIDは契約を管理するためのIDです。
初期ドメインとしても使えますが、今回は独自ドメインを使うのでこのままでOKです。
プランはブログならスタンダードで十分なので、スタンダードを選択しましょう。
10日間の無料お試し期間を利用するため、WordPressクイックスタートは今回は選択せずに一番下の[XServerアカウントの登録へ進む]を押して次に進みます。
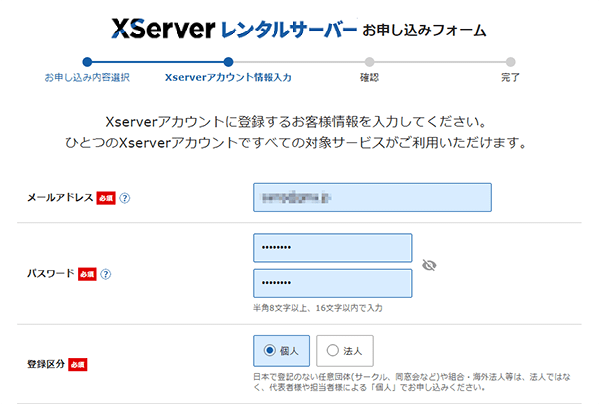
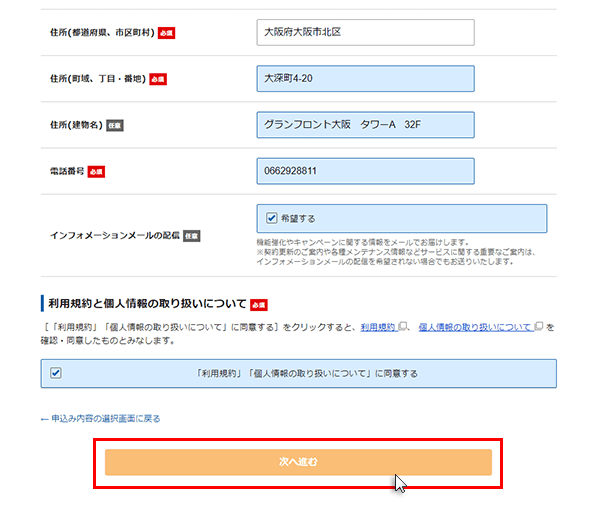
- メールアドレス
- パスワード
- 登録区分:個人でOK
- 住所
- 電話番号
これらの項目を順番に入力します。
最後に[利用規約に同意]をチェックして[次に進む]を押します。
- Q「入力されたメールアドレスは登録済みのためご利用いただけません。」と表示された場合
- A
過去にエックスサーバーを利用したことがある場合、このようなエラーが表示されます。この場合、[XServerアカウント]にログインした後に申し込み手続きをしてください。
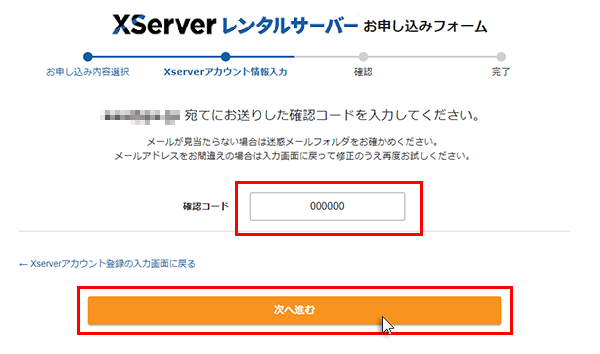
次にメール認証を行います。登録したメールアドレスに送られてきた6桁の[確認コード]を入力します。
入力したら[次へ進む]で進みます。
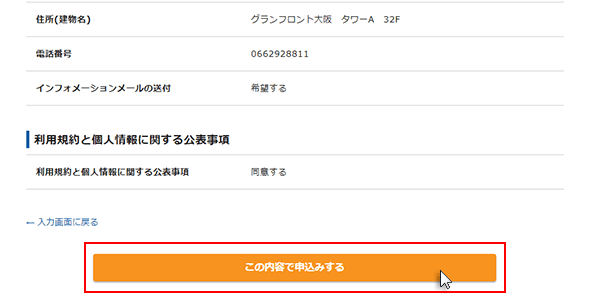
入力した情報に間違いがなければ[この内容で申込みする]を押します。
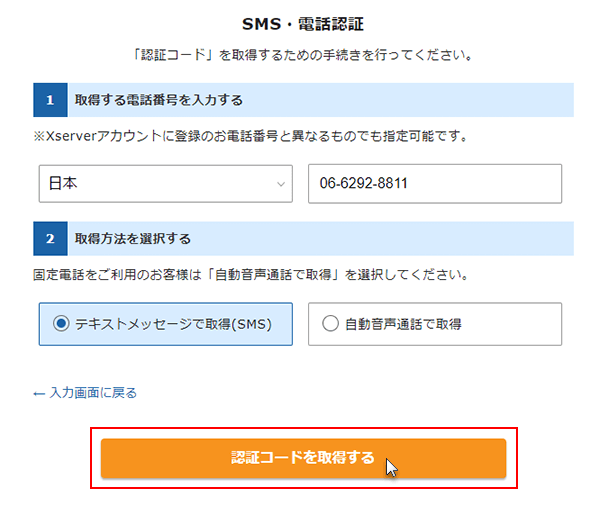
最後にSMS・電話認証を行います。
認証コードを受信する電話番号を入力して、[SMS]か[自動音声通話]かのどちらかを選択します。
選択が終わったら[認証コードを取得する]と書かれたオレンジのボタンを押します。
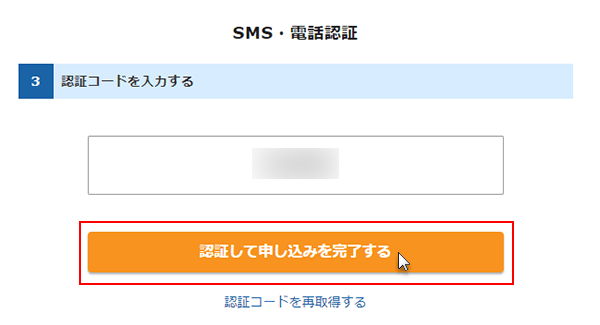
入力した電話番号で認証コードを受信したら、入力をして[認証して申し込みを完了する]のボタンを押します。
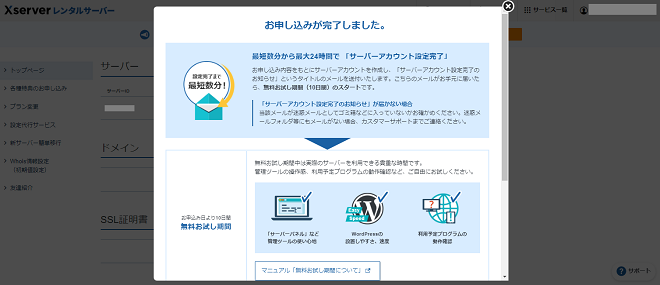
[お申し込みが完了しました。]と出れば登録完了です!
その後、エックスサーバーから[サーバー設定完了のお知らせ]という件名のメールが届くので、これでサーバーの設置は完了です。
メールは通常数分で届きますが、まれに数時間かかる場合もあります。ゆっくり待ちましょう。
申込みが完了したら、忘れないうちにサーバーの契約設定をしておきましょう。
忘れてしまうと最初から設定しなおすことになってしまいます。

もう少し設定を頑張ってね!
STEP2:サーバーの契約設定
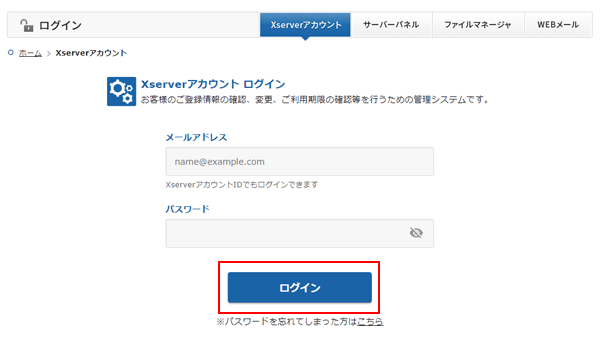
[XServerアカウント]からログインします。
メールアドレスは登録したメールアドレス、パスワードは[サーバー設定完了のお知らせ]メールに書いてあるので確認しましょう。

前の画面からそのまま移動する場合は「お申し込みが完了しました。」のポップアップを消して移動してね
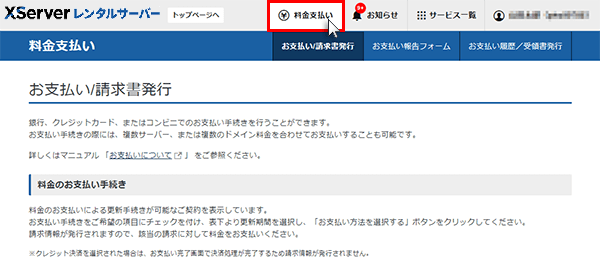
上側の[料金支払い]のタブを選択します。
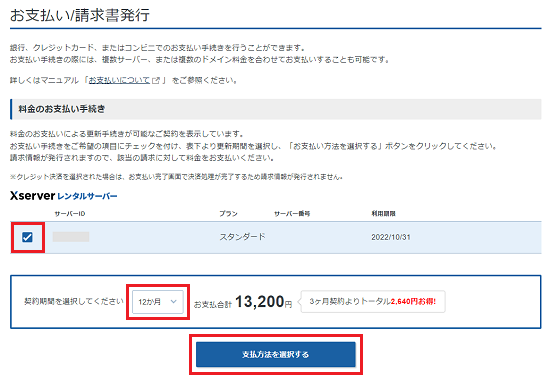
契約をするサーバーアカウントにチェックを入れ、[契約期間]を選択して[支払方法を選択する]に進みます。
契約期間については、「ブログを絶対収益化させるぞ!」という人は36カ月契約がおすすめ。
契約期間が長いほど月当たりの料金が安くなります。
12カ月契約だと1100円/月、36カ月契約だと990円/月までにコストを抑えられます。
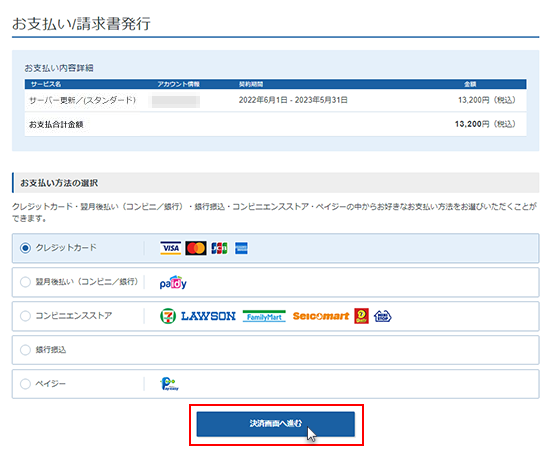
次に支払方法を選択します。エックスサーバーでは以下の支払方法が選べます。
- クレジットカード
- 翌月後払い(コンビニ・銀行)
- コンビニエンスストア
- 銀行振込
- ペイジー
支払方法は払い忘れなどを防止するのに、自動で支払いが行われるクレジットカードでの支払いをおすすめします。

支払いを忘れてサーバーが凍結なんてことになりたくないもんね
今回はクレジットカードでの支払いを例に進めます。支払方法を[クレジットカード]で選択して、[決済画面へ進む]をクリックします。
カード番号、有効期限、セキュリティコードを入力し、「確認画面へ進む」をクリック.png)
カード情報を入力して[確認画面へ進む]で次に進みましょう。
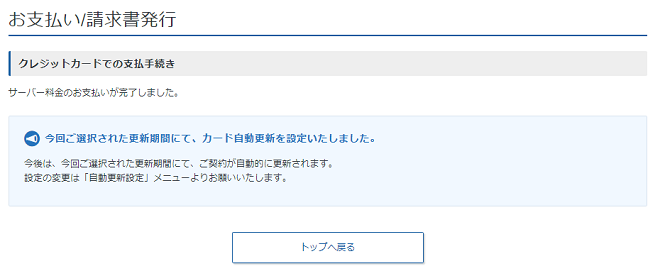
[サーバー料金のお支払いが完了しました。]と出ればOKです。
SETP3:独自ドメインを取得する
エックスサーバーでは「通常のドメイン取得」と、「永久無料特典でのドメイン取得」があります。
それではそれぞれのドメインの取得方法を見ていきましょう。

独自ドメインはURLに表示される部分だよ
独自ドメインをとるとSEOに有利になるよ
永久無料特典でのドメイン取得方法
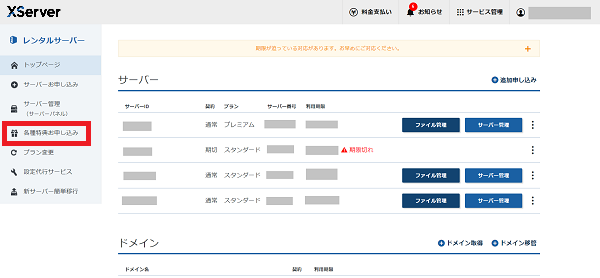
ログインしていない場合は、[XServerアカウント]からログインします。
左側のメニューの[各種特典のお申し込み]をクリックします。
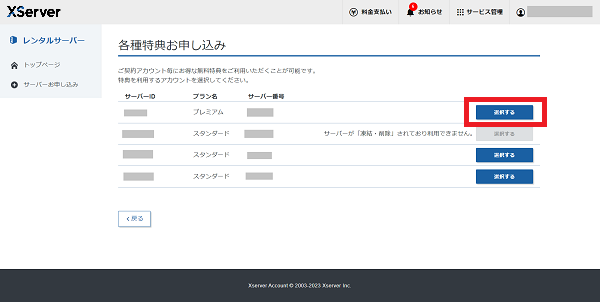
特典を付けたいサーバーを選択します。
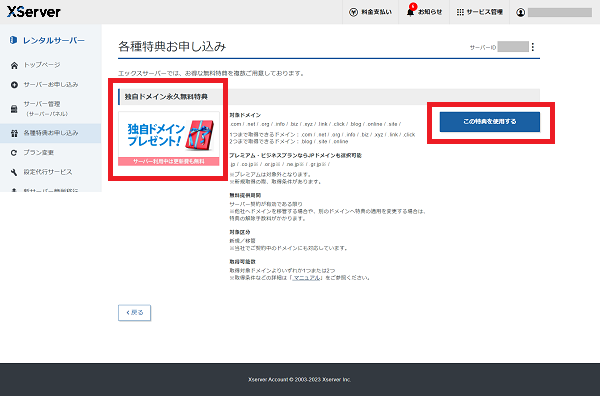
独自ドメイン永久無料特典の項目の、[この特典を利用する]をクリックします。
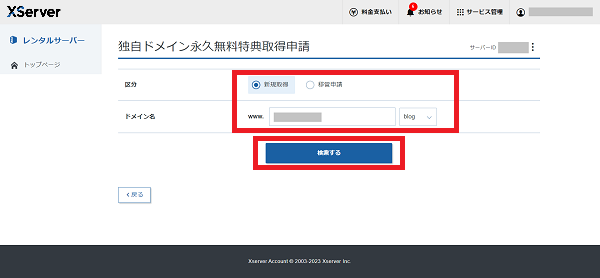
- 区分:新規取得
- ドメイン名:好きなドメイン名
区分とドメイン名を入力して、[検索する]ボタンを押します。
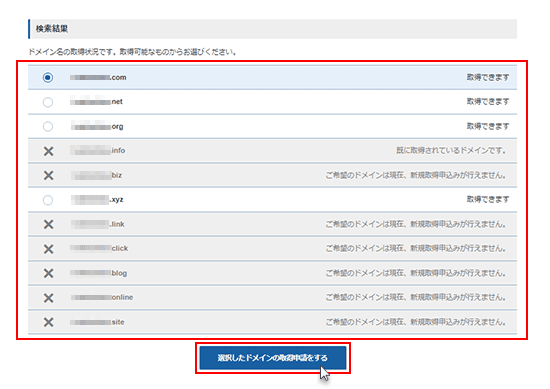
検索を押すと入力したドメインが取得可能か一覧で出てきます。
取得したいドメインの左側にチェックを入れて、[選択したドメインの取得申請をする]をクリックします。
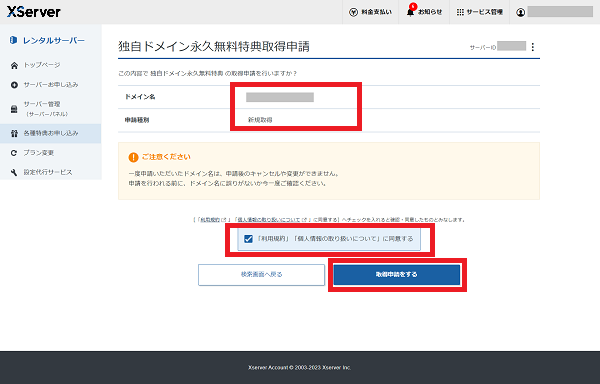
ドメイン名と申請種別を確認して、利用規約と個人情報の取り扱いに同意するチェックを入れて[取得申請をする]という青いボタンを押します。

ドメイン名はあとで変えられないのでちゃんと確認してね
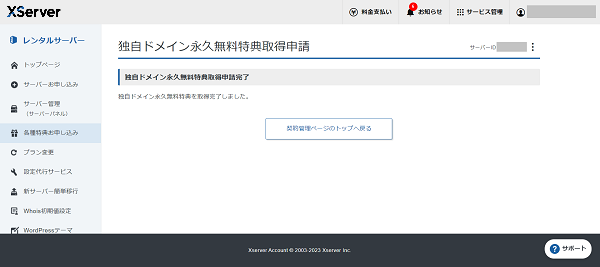
「独自ドメイン永久無料特典を取得完了しました。」とでれば完了です。
通常のドメイン取得方法
次に通常のドメインの取得方法です。
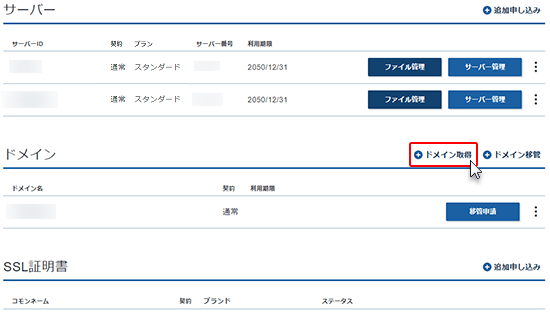
ログインしていない場合は、[XServerアカウント]からログインします。
トップページの下側の[ドメイン]の項目から、右側にある[ドメイン取得]をクリックします。
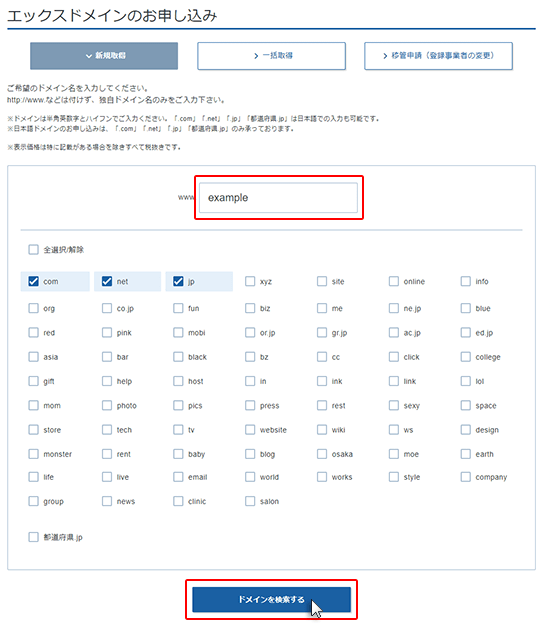
申し込みたい独自ドメインを入力して、[ドメインを検索]するをクリックします。
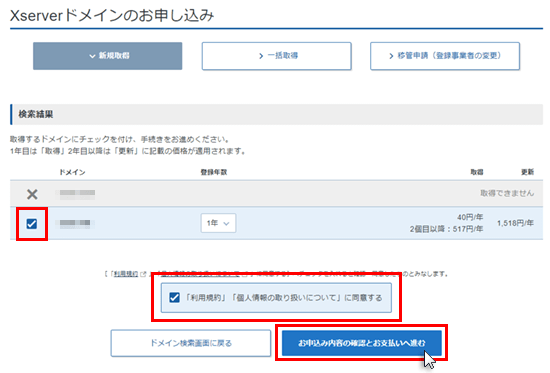
入力したドメインが利用可能かどうかが表示されます。
チェックボックスが表示されていれば、そのドメインを使うことができます。
すべて×の場合は戻ってドメインを検索しなおしましょう。
取得可能なドメイン名にチェックを入れ、[「利用規約」「個人情報の取り扱いについて」に同意する]にチェックを入れて、[お申込み内容の確認とお支払いへ進む]で次に進みます。
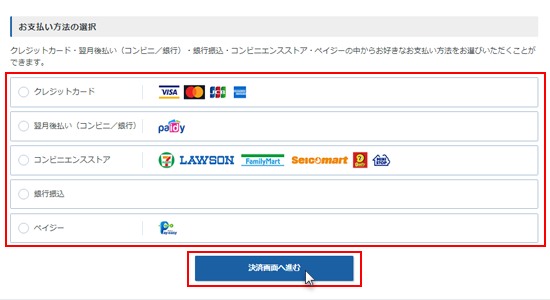
支払方法を選択して[決済画面へ進む]をクリックします。
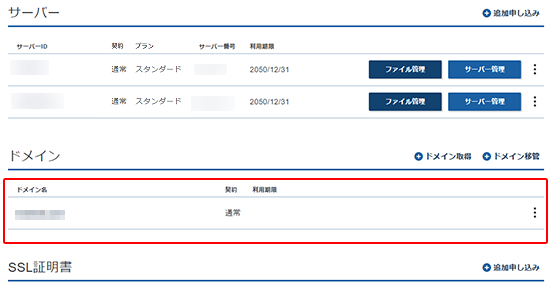
ログイン後のドメインの項目に、先ほど取得したドメイン名が表示されていたら完了です。
STEP4:独自ドメインを使うための設定をサーバーに追加する
エックスサーバーで独自ドメインを用いたWordPressブログを公開するためには、独自ドメインを使うための設定が必要になります。

設定はもう少しだよ!がんばってね!
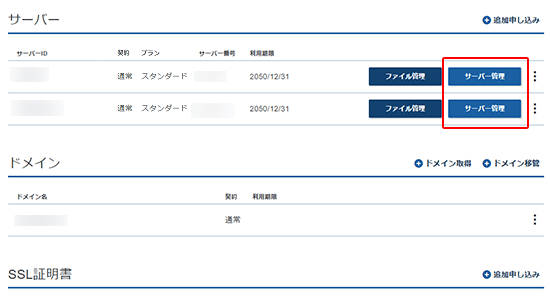
今度はログインページのサーバーの項目から[サーバー管理]をクリックします。
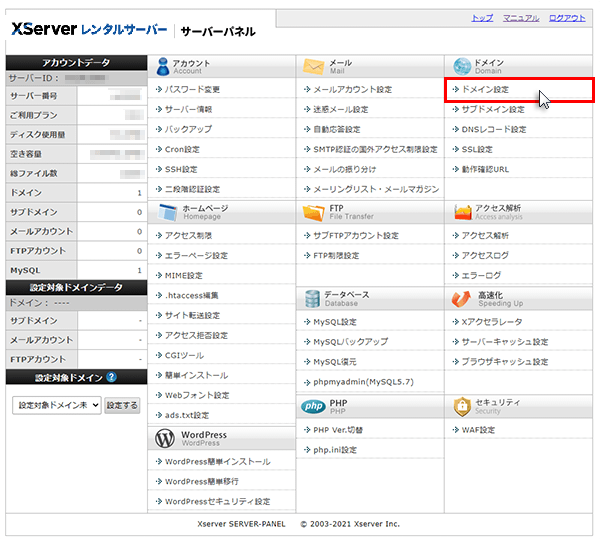
右上のドメインの項目から[ドメイン設定]をクリックして進みます。
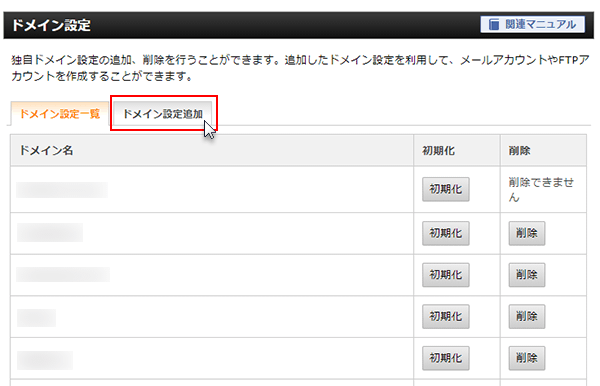
[ドメイン設定追加]のタブをクリックして切り替えます。
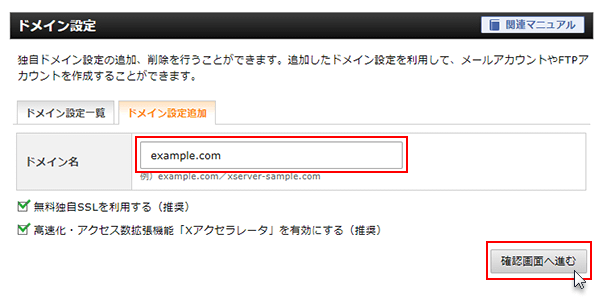
取得したドメインを「.com」や「.net」など最後まで入力して、[確認画面へ進む]をクリックします。
また下の[無料独自SSLを利用する]と[高速化・アクセス数拡張機能「Xアクセラレータ」を有効にする]にチェックが入っているかも確認しましょう。
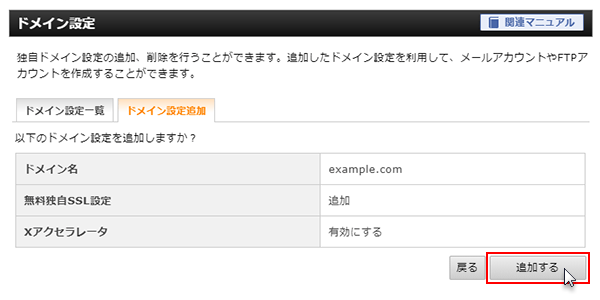
[ドメイン名]を確認し、[無料SSL設定]が追加、[Xアクセラレータ]が有効にするとなっているか確認して、右下の[追加する]ボタンを押します。
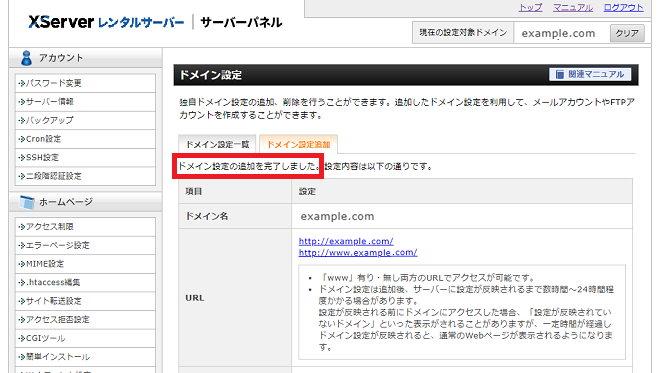
[ドメインの設定の追加を完了しました。]と表示されれば完了です。
もし「入力されたドメインは既に設定されています。」と表示された場合は次の項目をチェックしてください。

あとはWordPressを設置してサーバーの設定は終わりだよ!
「入力されたドメインは既に設定されています。」と表示された場合
「入力されたドメイン「×××」は既に設定されています。」と表示されて、独自ドメインが追加できなかった場合、エラーメッセージの通り[サポートに依頼する]ボタンを押しましょう。
最大1日程度でエラーが出ないようになるので、再度追加の設定をしてみてください。
STEP5:WordPressを設置する
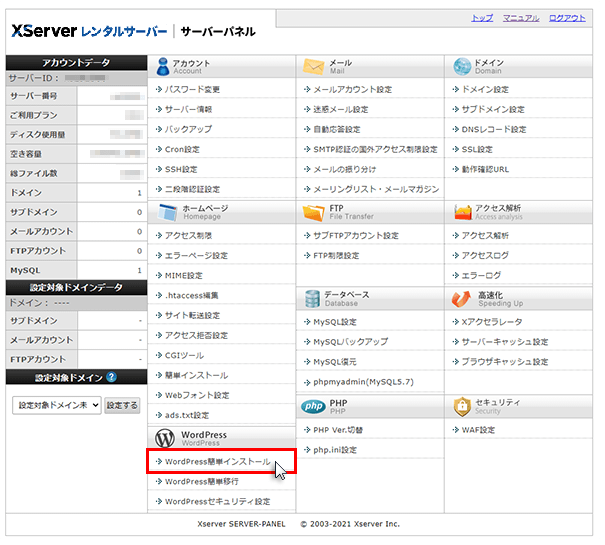
ドメインの時と同じように、ログインページのサーバーの項目から[サーバー管理]にすすみ、次はWordPressの項目にある[WordPress簡単インストール]をクリックします。
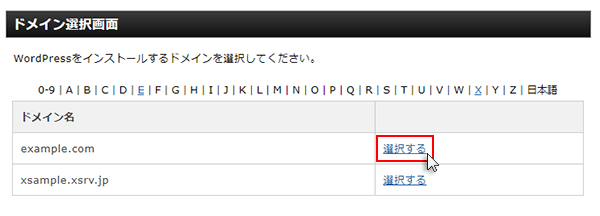
ドメイン選択画面が表示されたら、追加したドメインの右側にある[選択する]をクリックします。
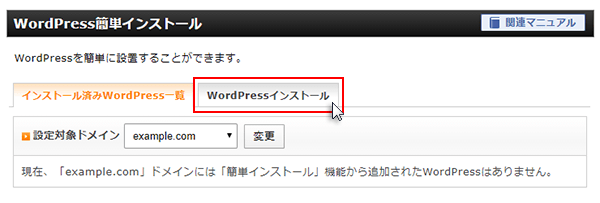
[WordPressインストール]のタブをクリックします。
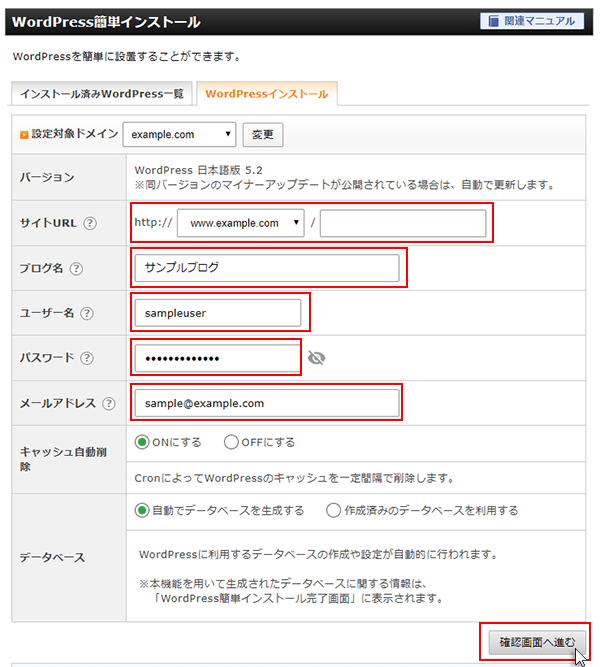
- サイトURL:そのままでOK
- ブログ名:ブログの名前を入力
- ユーザー名:WordPressにログインするときに使用
- パスワード:WordPressにログインするときに使用
- メールアドレス:メールアドレスを入力
ユーザー名とパスワードはWordPressのログインで使うので、忘れずにメモしておきましょう。
下のキャッシュ自動削除とデータベースはそのまま[ONにする]と[自動でデータベースを生成する]で大丈夫です。
データベースの下にテーマという項目がある場合は、ここではとりあえずデフォルトテーマを選んでおきましょう。
全部入力し終わったら、[確認画面へ進む]をクリックします。
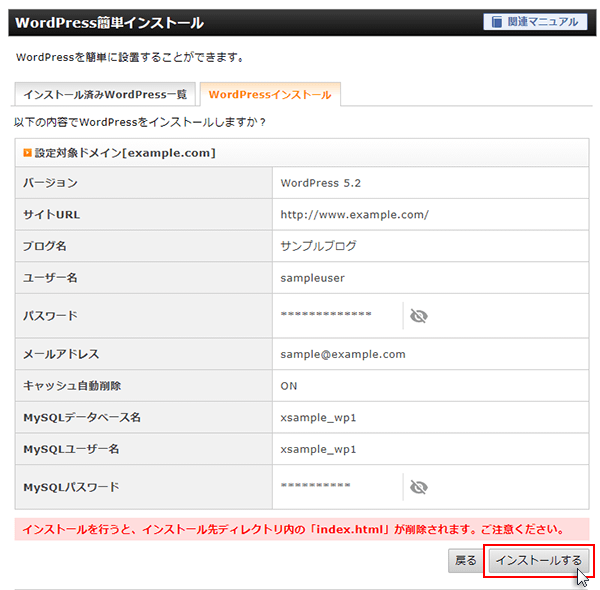
確認をして、問題がなければ[インストールする]をクリックします。
赤字で「インストールを行うと~」と出ますが、気にしなくても大丈夫です。
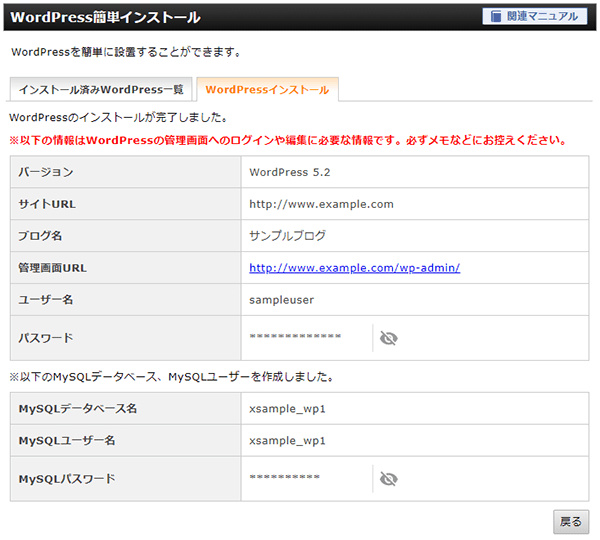
[WordPressのインストールが完了しました。]と出ればWordPressの設置が完了です!

これでワードプレスユーザーだよ!
次はついにワードプレスを使っていくよ!
wordpressブログの初期設定
それでは早速WordPressにログインしましょう。
【WordPressのログインURL】https://ドメイン名/wp-admin/
ドメイン名のところは、「SETP3:独自ドメインを取得する」で設定したドメイン名を入れましょう。

WordPressの設置完了の画面の「管理画面URL」をクリックしてもOK
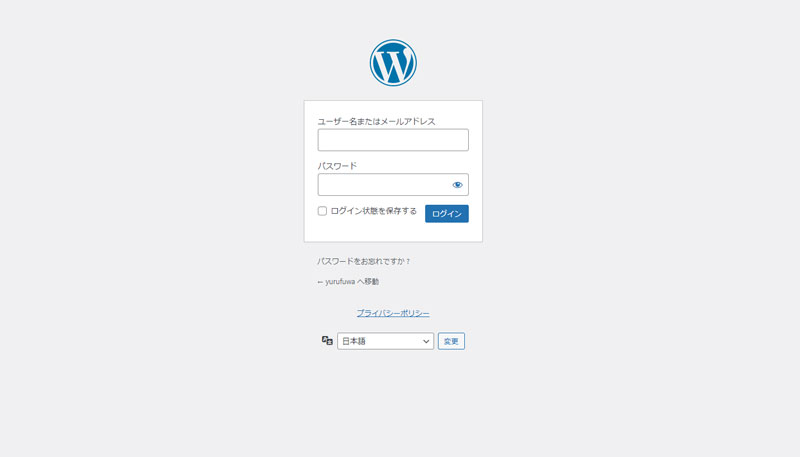
アクセスするとこういうグレーの画面が出てきます。
[ユーザー名またはメールアドレス]と[パスワード]の項目に、「STEP5:WordPressを設置する」で設定した[ユーザー名][パスワード]を入れましょう。
- Q「無効なURLです」というページが表示された場合
- A
反映作業を行っているため、1時間くらい待ちましょう。そのあと再度アクセスしてみてください。
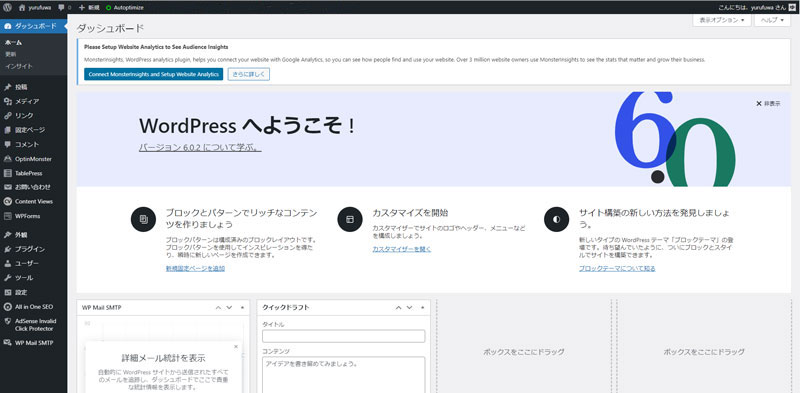
ログインができたらこのような画面にうつります。この画面で記事を書いたりいろいろなことができます。

ゆるふわのWordPressはすでに様々なプラグインが入っているから、左側の項目が違うと思うけど気にしなくてOK
パーマリンクの設定
パーマリンクとは、WEBページごとに設定されたURLのことです。
具体的には、この記事のURLは「https://yurufuwa-blog.com/wordpress-start-xserver/」ですが、.com以下の「/wordpress-start-xserver/」がパーマリンクです。
このパーマリンクのルールをはじめに設定しましょう。
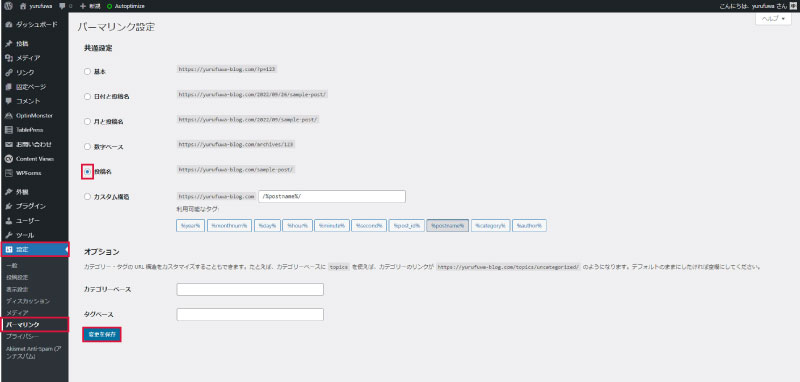
まずWordPressにログインします。左側のメニューから[設定]をクリックするか、マウスをのせます。そうすると[パーマリンク]というタブが出てくるのでそこをクリックします。
そこの[共通設定]から[投稿名]を選択し、忘れずに[変更を保存]を押します。
これでパーマリンク部分が投稿名(=記事名)になるように設定されました。

パーマリンクはURLからどんな内容か判別できることが望ましいとされているよ!
パーマリンクを個別に設定する
上の設定でパーマリンクが投稿名(=記事名)になったのですが、パーマリンクが日本語の場合URLが変換されてとても長くなってしまいます。
ちなみにこの記事のタイトル「Wordpressの始め方。ブログ初心者向けに丁寧に解説。【エックスサーバー編】」をそのままパーマリンクに使うとこのようになります。
https://yurufuwa-blog.com/wordpress%e3%81%ae%e5%a7%8b%e3%82%81%e6%96%b9%e3%80%82%e3%83%96%e3%83%ad%e3%82%b0%e5%88%9d%e5%bf%83%e8%80%85%e5%90%91%e3%81%91%e3%81%ab%e4%b8%81%e5%af%a7%e3%81%ab%e8%a7%a3%e8%aa%ac%e3%80%90%e3%82%a8/
これではURLがとても長いのと、何についてのページなのか判別がつかないですよね。
そこで記事の投稿時にアルファベットでパーマリンクを手動で設定します。

記事の書き方も一緒にやっていくよ!
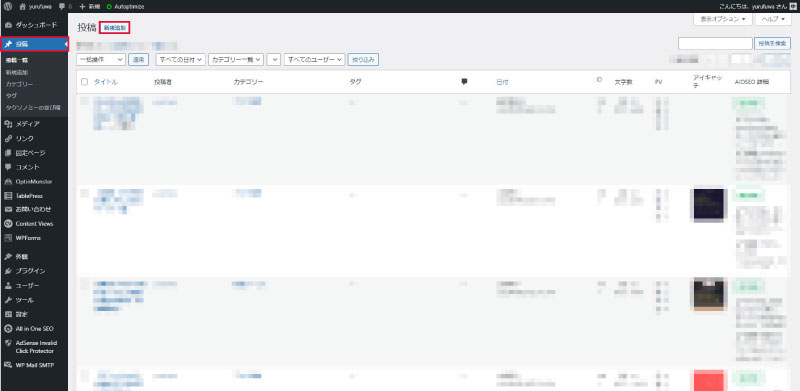
記事を投稿するには、左側のメニューの[投稿]から[新規追加]を押します。
そうすると無料ブログでもよく見るような、タイトルと本文を書くページにうつります。記事はここから書いていきましょう。
パーマリンクの設定は、記事を書く画面の右側にあるメニューから行います。
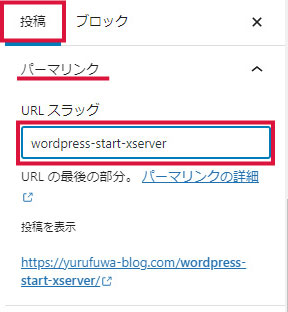
上の[投稿]のところに青いラインが入っているのを確認して、[パーマリンク]の項目の[URLスラッグ]にパーマリンクを入れましょう。
パーマリンクは半角英数字で入力してください。記事の内容がわかるようなものがおすすめです。

この記事はエックスサーバーでのワードプレスのはじめ方の記事なので、「wordpress-start-xserver」というパーマリンクにしているよ。
ブログで稼ぐためのツール
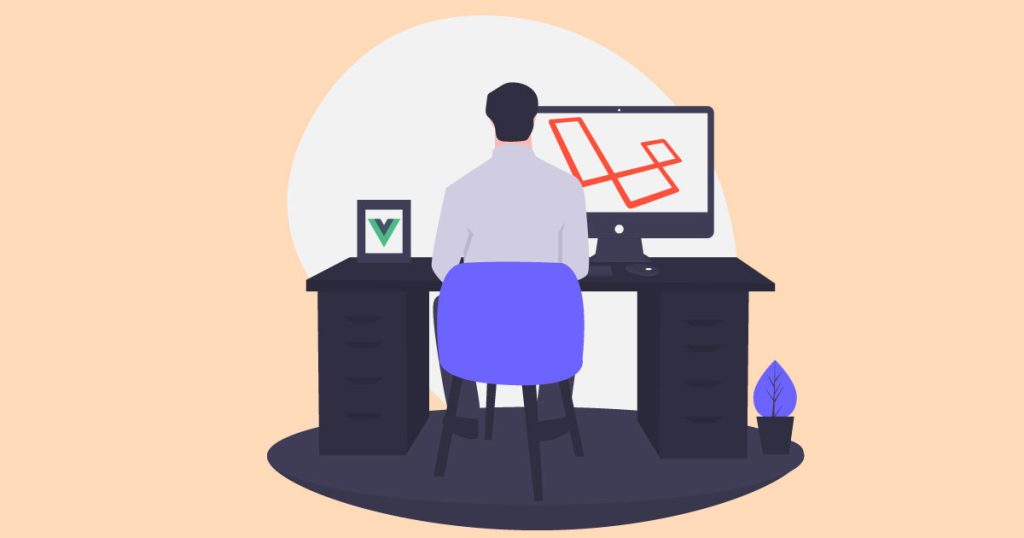
最後にブログで稼ぐための便利なツールをご紹介します。
ひとつずつ見ていきましょう。
1.アフィリエイトASP
ブログを収益化させるためにはアフィリエイトサイト(ASP)への登録が必須です。
アフィリエイトサイトは無料で登録ができます。
- A8.net … 必須ASP。会員数・広告主数ともに最大規模のASP。
- もしもアフィリエイト … Amazon・楽天などの物販ができる。
- afb(アフィb) … 高収入メディアが多く在籍。
- アクセストレード … 金融系商品が強い。
2.文章校正ツール
ブログで稼ぐには、質の良い記事をたくさん書く必要があります。
けれども、不自然な日本語や誤字脱字などがないかチェックするのは大変な作業です。
特に慣れないうちは記事を書くの自体に何時間もかかるので、さらにチェックをして間違いがないようにするとさらに膨大な時間がかかります。
時間短縮&作業効率アップにおすすめするのは、文章校正を自動で行ってくれるツールです。
ブログ運営では作業効率アップは欠かせないので導入を検討しましょう。
3.テーマ
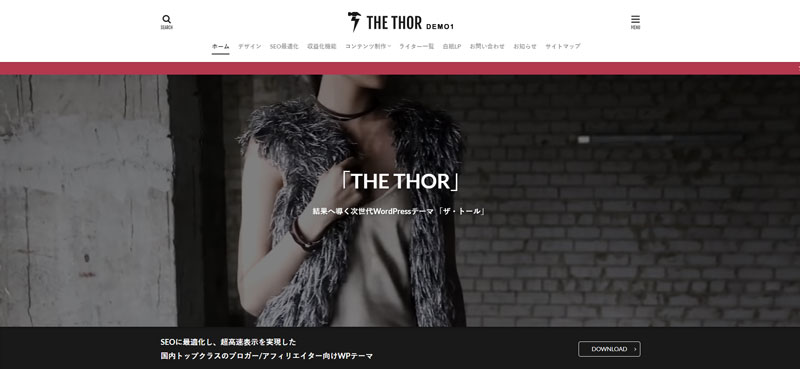
テーマはブログのデザインを、おしゃれにしたり、洗練されたデザインにするツールです。
テーマは無料・有料の両方がありますが、ブログを収益化させるなら有料テーマがおすすめです。
有料テーマは洗練されたデザインのブログができますし、何より有料だけあってSEO対策がされています。
そのため検索結果で上位に表示されやすいブログになる可能性があります。
おすすめの有料テーマには次のようなものがあります。
- 【THE THOR(ザ・トール)】 :スタイルが豊富
- STORK19 :ブロガー向け・シンプルで高機能
- AFFINGER6 :高機能・洗練されたデザイン
- Emanon :企業っぽいクリーンなデザイン
最初は無料テーマでもいいのですが、記事を結構書いた後に有料テーマに変更すると、過去に書いていた記事のデザインが崩れたり、カスタマイズした内容が消えてしまったりすることがあります。
初期費用はかかりますが、最初の段階で有料テーマを入れてしまった方が、手間が省けてメリットがあります。
4.プラグイン
プラグインはスマホのアプリのようなもので、便利な機能を追加するためのものです。
迷惑メールを防止したり、問い合わせフォームを作ったり、目次を作ったり、プラグインごとに様々な機能があります。
プラグインはたくさんありますが、入れすぎるとブログが重くなりSEO的にもよくないので、必要なものを絞って入れましょう。
- Akismet Anti-Spam (アンチスパム):スパムブロック
- BackWPup – WordPress Backup Plugin:データのバックアップ
- Broken Link Checker:リンク切れチェック
- Contact Form 7:お問い合わせフォーム
- XML Sitemap Generator for Google:サイトマップ作成
- EWWW Image Optimizer:画像圧縮
- Table of Contents Plus:目次作成
- TablePress:表・テーブル作成
- WPS Hide Login:セキュリティ強化
✔プラグインの追加方法
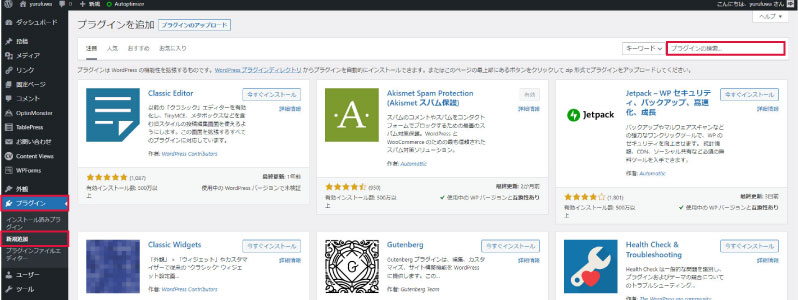
プラグインの追加は[プラグイン]→[新規追加]→右側の検索窓からプラグインを検索→インストールするプラグインを[今すぐインストール]→[有効化]でできます。
5.Googleアナリティクス
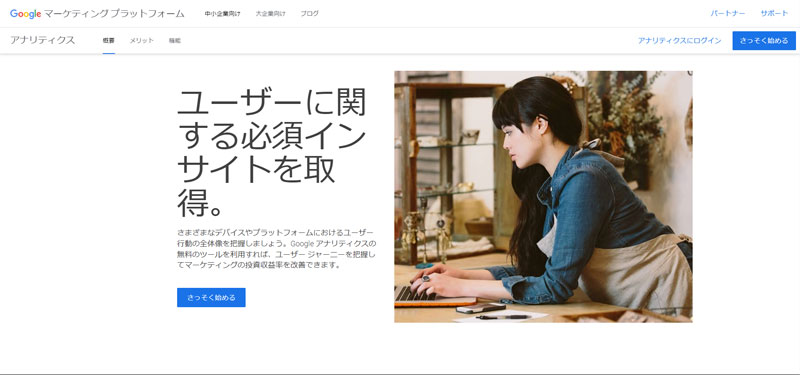
Googleアナリティクスはブログのアクセス数や、ユーザー情報、PVなどを分析するアクセス解析ツールです。無料で設定できるので必ず設定しましょう。
>>Google Analytics(グーグルアナリティクス)
6.Googleサーチコンソール
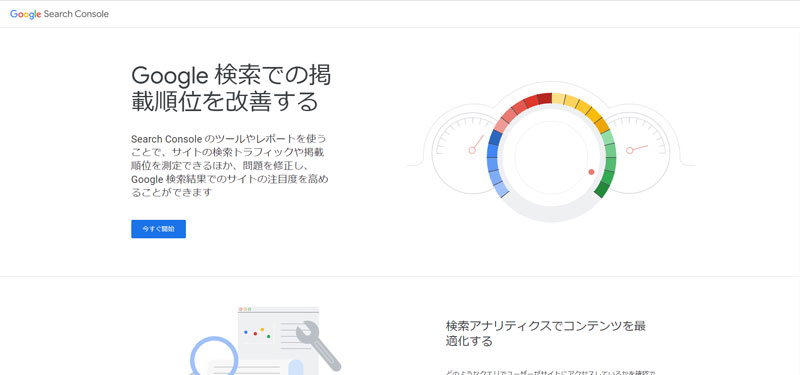
Googleサーチコンソールは、検索の掲載順位や、どんなワードで検索されて記事が表示されたかがわかります。
また記事のインデックス登録もサーチコンソールでできます。
どんな検索ワードでアクセスされたのかわかるので、記事作成にも役立ちます。こちらも無料で利用できるので登録しておきましょう。
>>Google Search Console(グーグルサーチコンソール)
まとめ:Wordpressの始め方
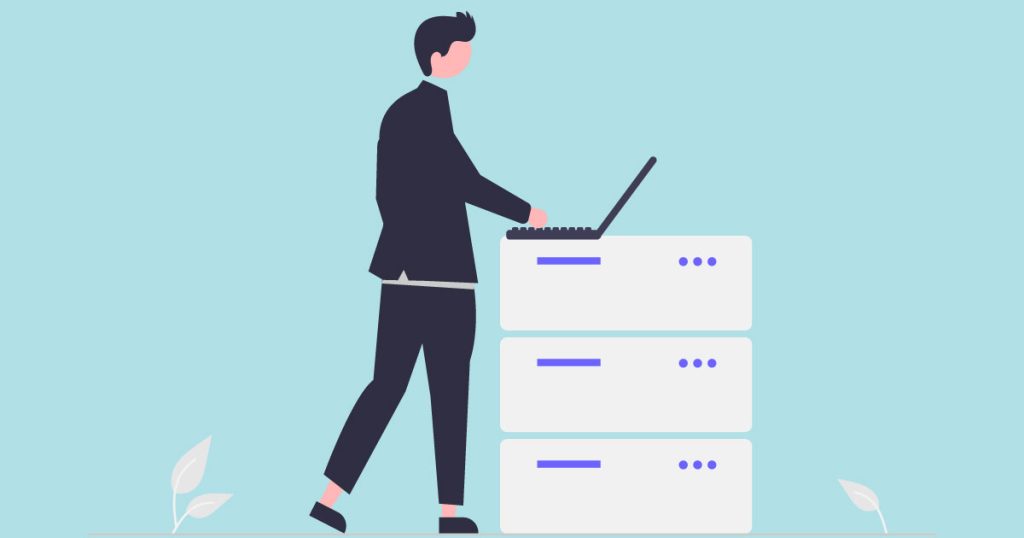
今回はWordPressのインストール方法から、初期設定、おすすめツールまでまとめました。
いろいろな設定があって、疲れたかもしれません。しかし、一度インストールしてしまえば、後はどんどん記事を書いていくだけです。
自分の記事が読まれるのはうれしいものです。楽しいブログライフをお送りください!