
ペライチで予約システムを使いたい!使い方を教えて!
今回は「ペライチ」を使って予約システムを自分のホームページに埋め込む方法をご紹介します。
予約サイトなどは集客力があるけれど手数料やシステム利用料などが結構かかってしまいますよね。「自分のホームページでお客さんの予約を取れたらな」と考えている店舗や個人事業主の方にペライチをおすすめします。
「ペライチ」は<決済>や<予約システム>などビジネスに必要な機能が備わったホームページを簡単に作れるサービスです。
それではさっそく「ペライチ」の予約システムの使い方を見ていきましょう。
【関連記事】ペライチの料金や登録方法&ホームページを作成する方法が知りたい方はこちら
ペライチでホームページを作成する方法。料金や、できることをまとめてみました。
ペライチとは?
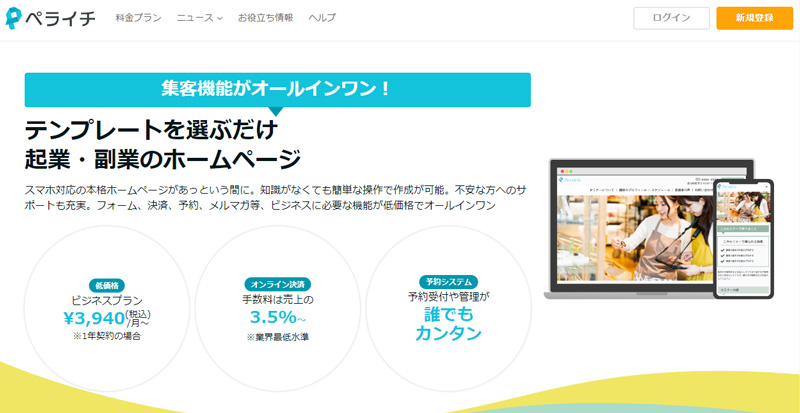
「ペライチ」は<決済>や<予約システム>などビジネスに必要な機能が備わったホームページを簡単に作れるサービスです。
日本国内企業の運営で無料サポートやセミナーなども充実しています。
ペライチで<予約システム>を利用するには、「ビジネスプラン」以上のプランが必要です。
ビジネスプランの料金は「月額:¥3,940(年額プラン)~」となっています。予約ごとに料金がとられることはないので、たくさん予約をとっても月額料金で利用できます。
また、ペライチの<予約システム>には、予約前日のリマインダーメールや、お礼のサンクスメールなど企業向けの細かなサービスがあります。
ペライチで予約システムを設定をする
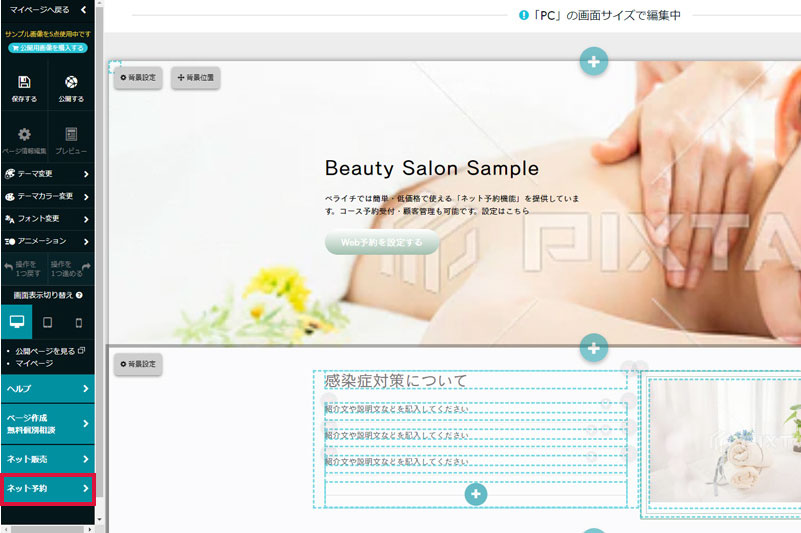
それでは、実際にペライチで予約システムを設定していきます。
まずはペライチのページ作成画面から、左側のメニューの下の方にある「ネット予約」のボタンをクリックします。
もしペライチでホームページは作成せず、予約システムだけを利用しようとしている場合は、「マイページ」→上側の「予約管理」でも予約設定のページに行けます。
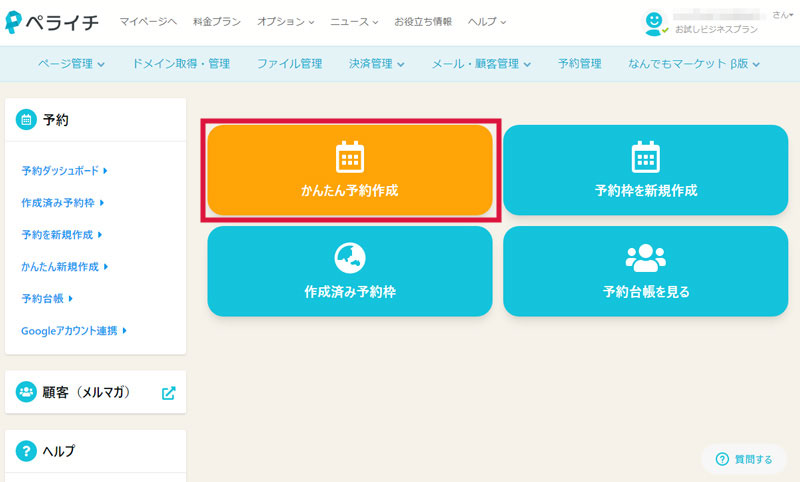
予約の設定画面が開くのでオレンジ色の「かんたん予約作成」をクリックします。
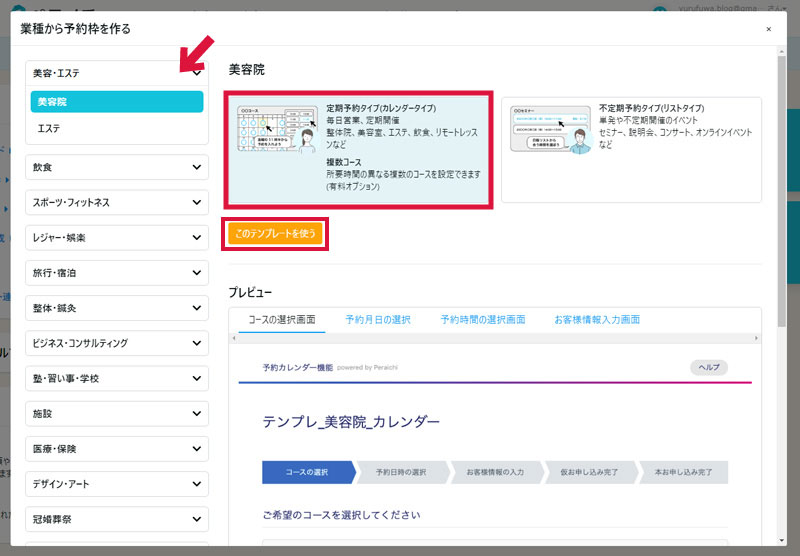
「業種から予約枠を作る」というポップアップが表示されるので、左側の業種から自分に合った業種を選んで、「定期予約タイプ(カレンダータイプ)」を選択して「このテンプレートを使う」をクリックします。

下にプレビュー画面もでるから、お客様にどう表示されるのか把握することができるよ。
イベントやセミナーなど、単発や不定期の開催の予約に関しては「不定期予約タイプ(リストタイプ)」を選択しましょう。今回は一般的な定期予約について説明します。
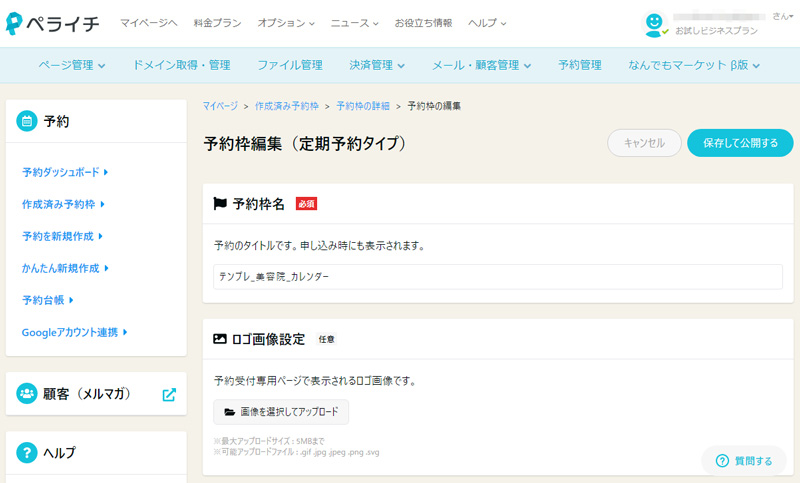
予約枠編集(定期予約タイプ)というページに移動します。ここで予約について設定をしていきます。
予約枠編集(定期予約タイプ)の設定
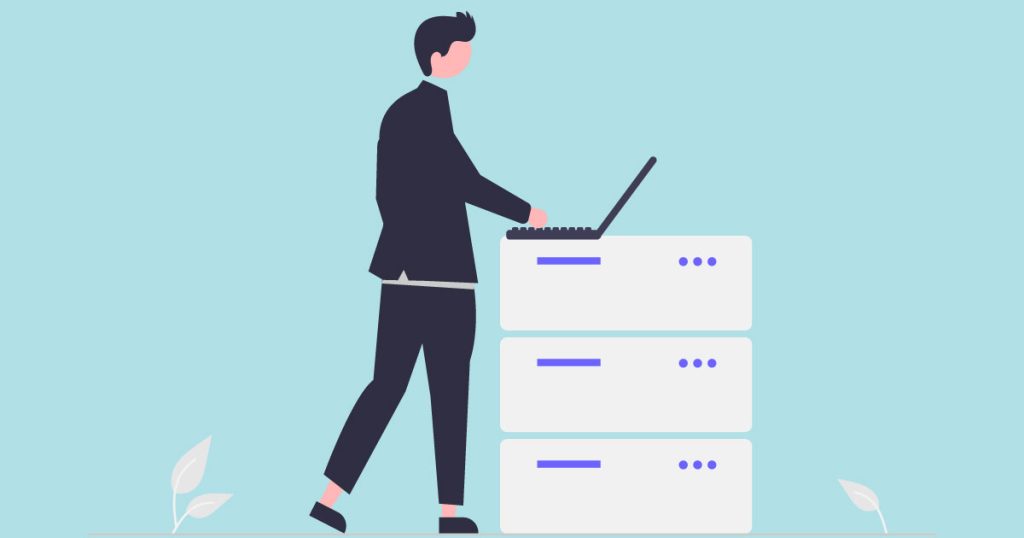
予約枠編集の設定方法をひとつずつ見ていきましょう。少し長いですが、難しいところはないので頑張って入力していきましょう。
予約枠編集
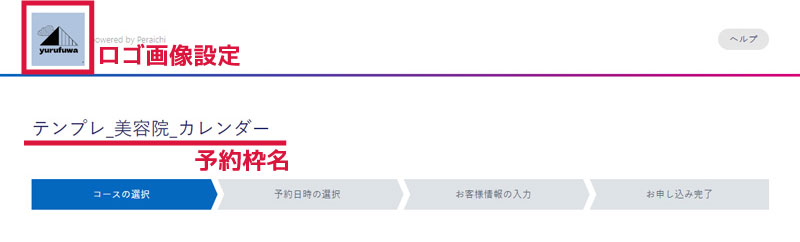
お客さんが予約するページのタイトルと、ロゴがここで設定できます。
- 予約枠名 …予約ページのタイトル。
- ロゴ画像設定 …予約ページに表示される。企業のアイコンなどがおすすめ。
- 予約ページURL …予約ページのURL。
受付日時とコースの設定
次に「予約日時とコースの設定」です。
ここでコースや予約可能な曜日や時間帯を設定します。
- 予約受付期間 …予約を受ける期間。ずっと受ける場合は「指定なし」でOK
- 予約可能な曜日と時間帯 …曜日ごとの受付時間。休憩時間も設定できる。
- 所要時間とコース …予約プラス機能を利用することで、1つの予約枠内で複数のコースを設定できる。
所要時間とコースは「お試しビジネスプラン」を使っている人は注意が必要です。
臨時休業日・臨時営業日
次に「臨時休業日・臨時営業日」です。
- 臨時休業日 …祝日や年末年始など臨時で休業する日を設定。
- 臨時営業日 …祝日など臨時で営業する日があれば設定。
臨時休業日は終日、臨時営業日は営業時間を入れることができます。特定の日付だけ予約の時間を変えたい場合なども、臨時営業日で設定できます。
予約の詳細設定
次に「予約の詳細設定」です。
- 区切り時間 …時間を区切って予約を受け付けるか設定します。
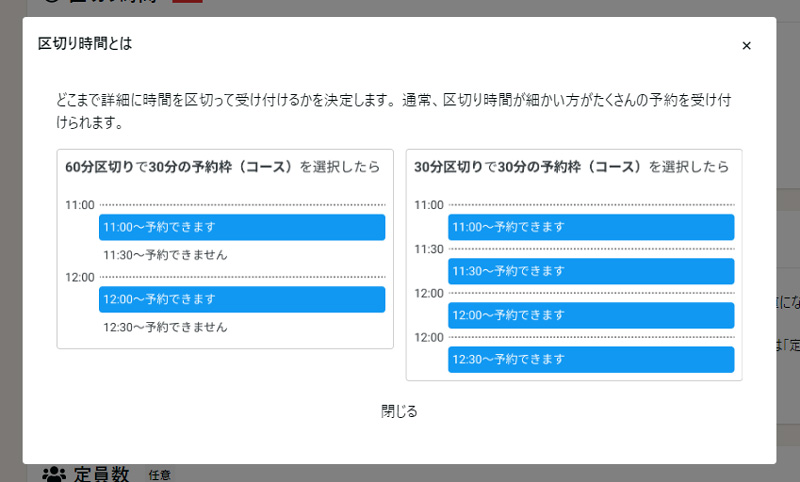
「区切り時間」はあまり聞きなれないので補足しますね。
例えばコースが30分で、区切り時間を60分とします。11時からはコースの予約ができますが、11時半からは予約ができなくなります。次の予約は12時からとなります。
コースと区切り時間を同じ時間にすると、11時半からも予約を取ることができます。
コースの時間が伸びたりする可能性がある場合、余裕をもって区切り時間を指定すると次の予約のお客様を待たせたり、鉢合わせせず案内できるなどといった使い方ができます。
- 受付単位 …予約を受付する単位を、1人、1席、1枚など任意の単位に設定できる。
- 定員数 …同じ日付・時間帯への予約申し込みを設定した数まで受け付けできる。
- 予約受付締切日 …予約日から何日前まで受付をするか指定できる。
- キャンセル受付 …キャンセル受付をするかどうか。
- メール認証手続き …予約時にメール認証手続きを行うかどうか
- 承認手続き …承認してから予約が確定するかどうか
- 予約受付完了後のページ設定 …基本的にペライチの画面でOK
フォームの設定
次に「フォームの設定」です。
- 冒頭説明欄 …予約の注意事項などがあれば入力
- 予約受付フォーム …予約者の名前や電話番号の入力フォームを表示するか&必須にするか
- 質問事項の追加 …必要に応じて住所や年齢など質問事項を追加できる。
- カスタム質問・説明の追加 …その他の質問を追加できる。
メールと共有の設定
次にメールまわりの設定です。
- メールの問い合わせ先 …予約した人に送られるメールに記載される問い合わせ先
- 通知設定 …お店側に送信される通知メールの設定
- Googleカレンダー連携 …連携すると予約内容をGoogleカレンダーで確認することができる。
- 申し込み受付時の自動返信メール …申し込みの時に送られる自動メール
- 予約前日のリマインドメール …予約前日に送られる自動メール。前日以外の設定もできる。
- 完了後のお礼メール …予約日の何日後にお礼のメールを送るかどうか。
その他の設定
最後に「その他の設定」です。
- メモ …管理するうえでのメモ。お客さんには表示されません。
すべて入力が終わったら、「保存して公開する」を押して保存しましょう。
予約ページをホームページに埋め込む
予約の設定が終わったら、ホームページに予約ページを埋め込みます。
テンプレートのリンクを変更する場合
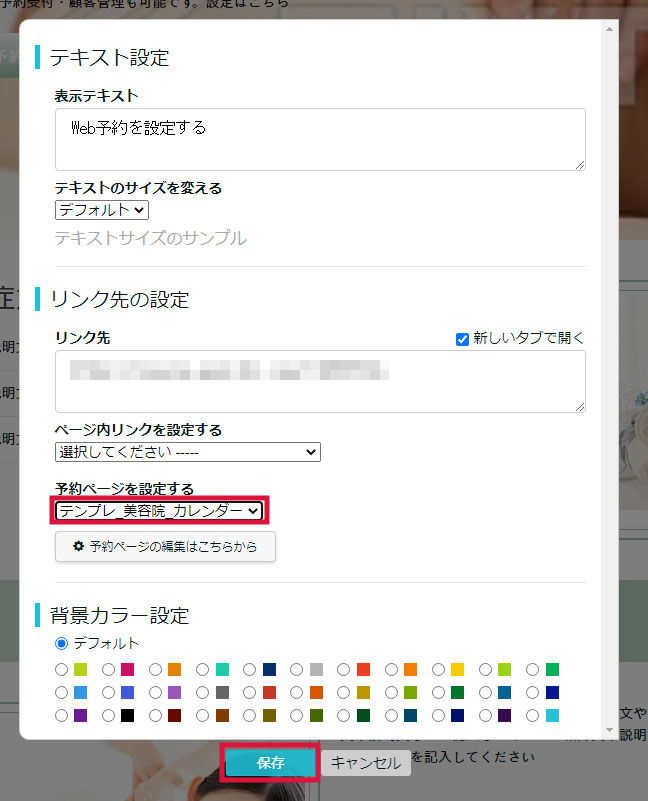
ペライチのテンプレートにある[ web予約ボタン ]などを書き換えて編集する場合は、「予約ページを設定する」から先ほど設定した予約設定を選択して「保存」します。

リンク先にも自動的に予約ページのリンクが入るからそのままでOK
文字などに新しく予約ページを埋め込む場合
文字や画像などに新しく予約ページを埋め込む場合は、まずはリンクの確認をします。
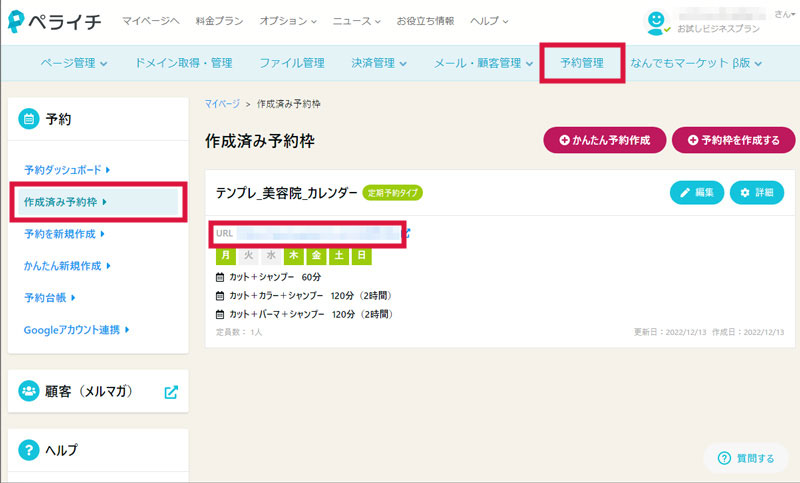
「マイページ」から「予約管理」→「作成済み予約枠」→「対象の予約設定のURLをコピー」します。
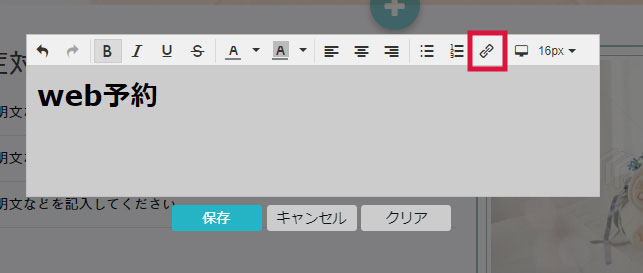
予約ページを埋め込みたい要素(今回はテキストの部分です)を選択して、「チェーンのマーク」をクリックします。
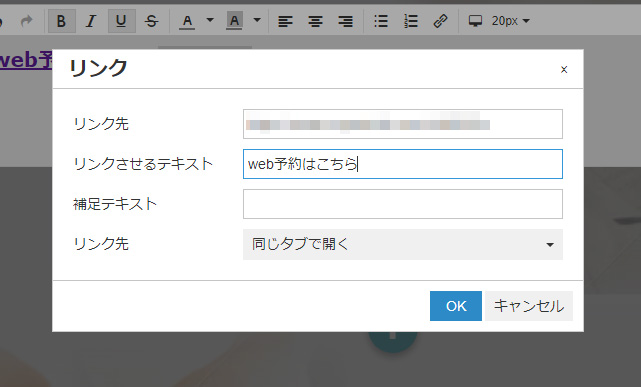
リンクのポップアップが出るので項目を入れて、「OK」ボタンを押します。
- リンク先 …先ほどコピーしたURL
- リンクさせるテキスト …クリックするテキスト
- 補足テキスト …リンクにカーソルを合わせると出る文字。空欄でもOK
- リンク先 …どちらでもOK。同じタブで開くか新しいタブを開くかの違い。
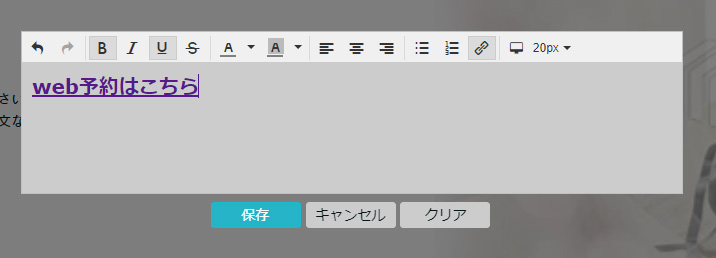
リンクが貼られた状態のテキストが表示されます。問題なければ「保存」を押してページに埋め込みます。これで予約ページの埋め込みが完成です。
ペライチの予約の確認方法
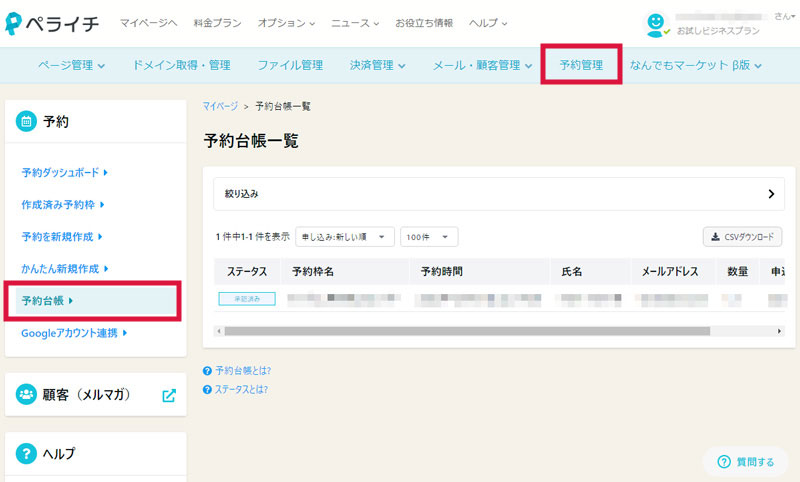
予約を確認するには、「マイページ」→「予約管理」→「予約台帳」で確認ができます。

「予約管理」のページのカレンダーからでも確認できるよ
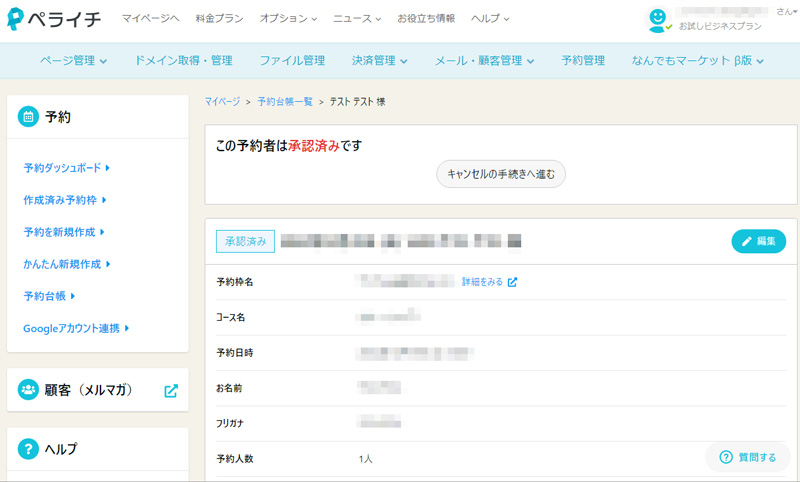
それぞれの予約をクリックすると、詳細が表示されます。キャンセル手続きもここですることができます。
まとめ:ホームページに予約システムを埋め込む方法。
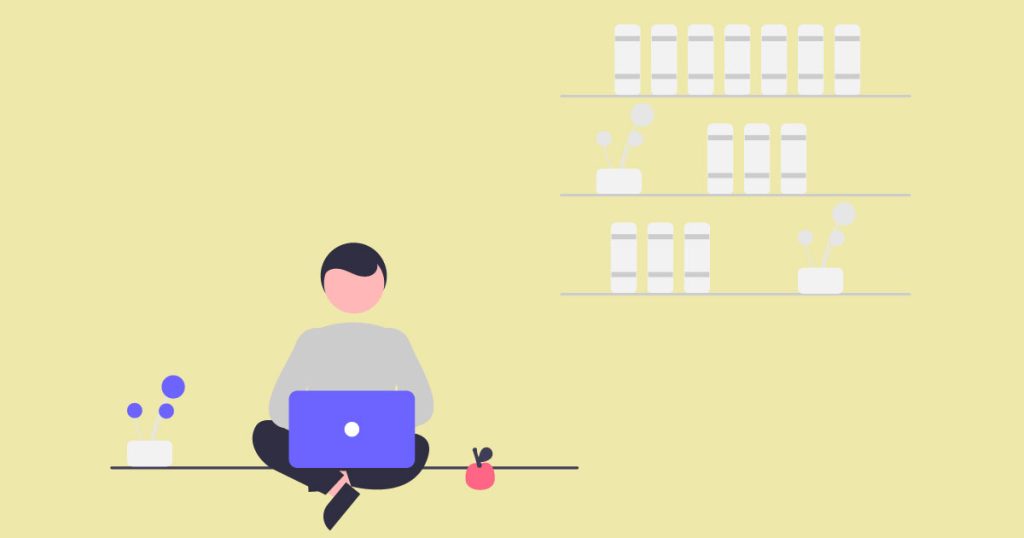
今回はペライチの予約システムの設定から埋め込みまで説明しました。
少し長くなりましたが、設定自体は難しいものではなかったですよね!
自動返信メールやGoogleカレンダーとの同期など、店舗の「あったらいいな」という機能が充実しているので是非利用を検討してみてください。
予約サイトのように「システム利用料+予約1件につき〇〇円」といった手数料が、月額料金のみで利用できるのも魅力的です。
【関連記事】ペライチの料金や登録方法&ホームページを作成する方法が知りたい方はこちら

